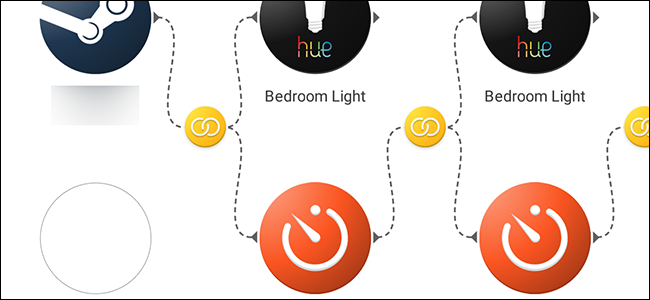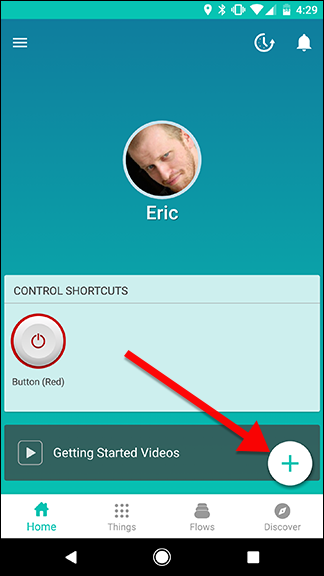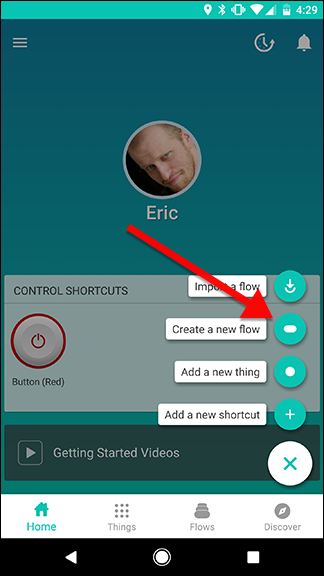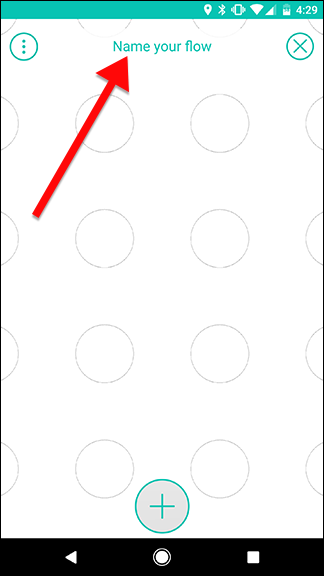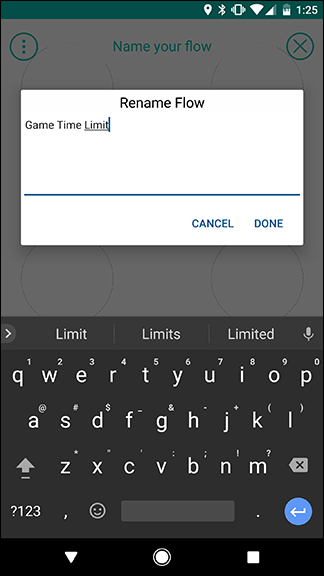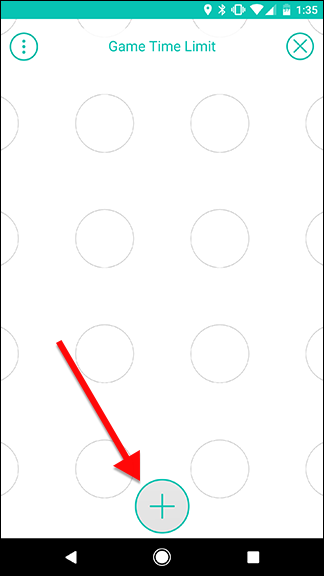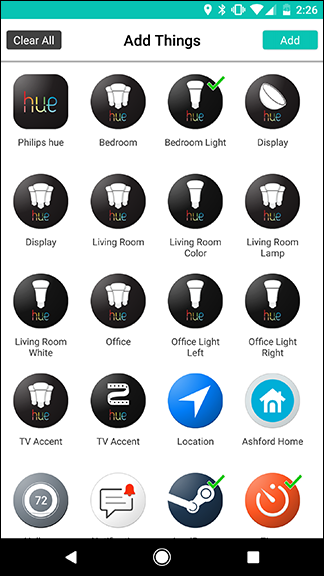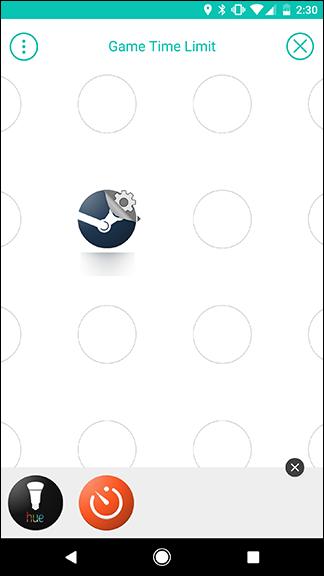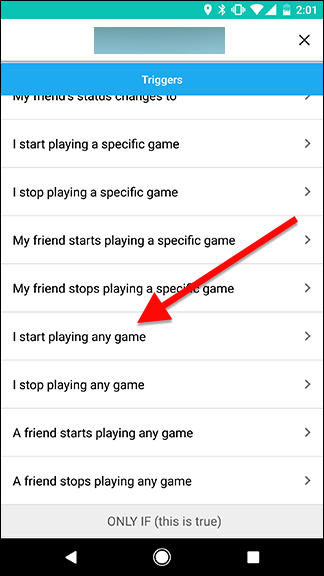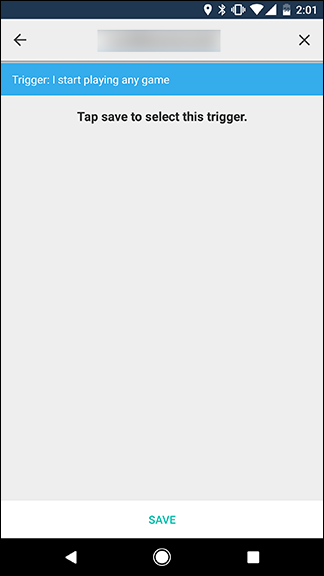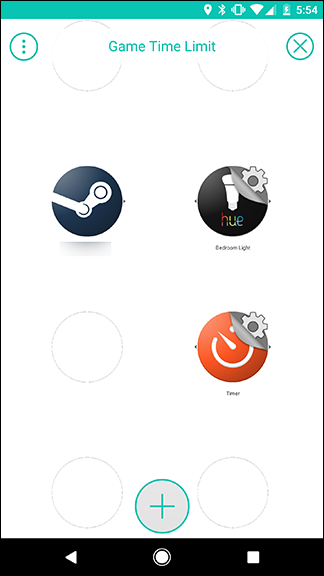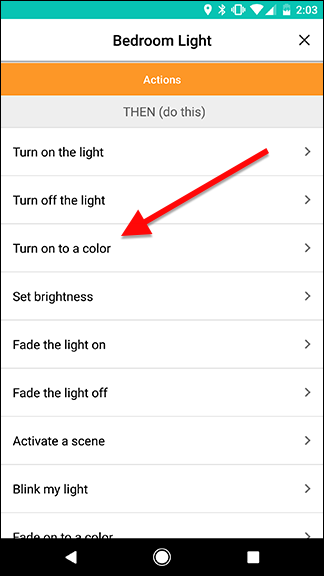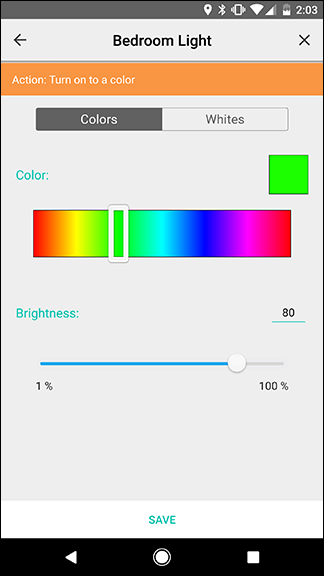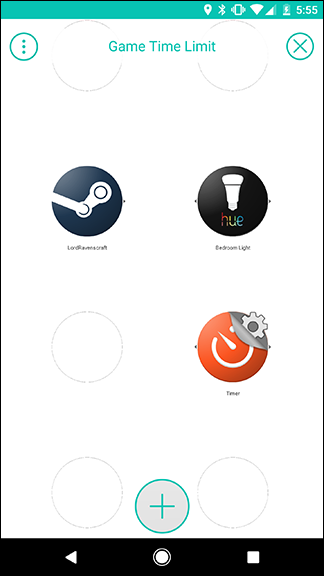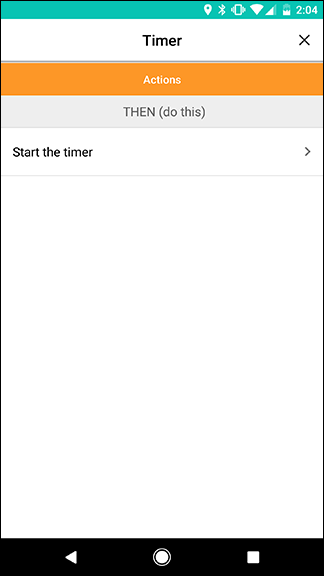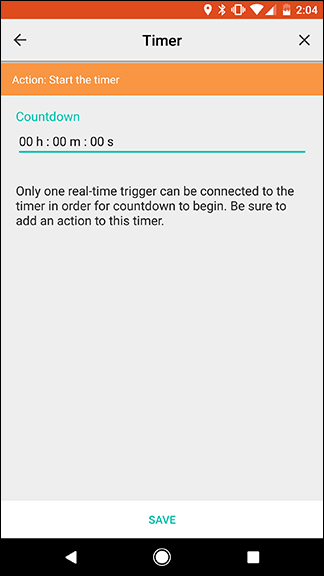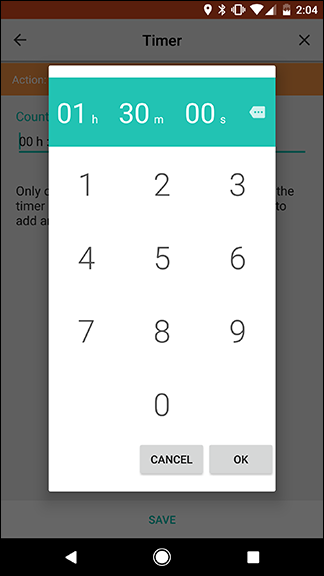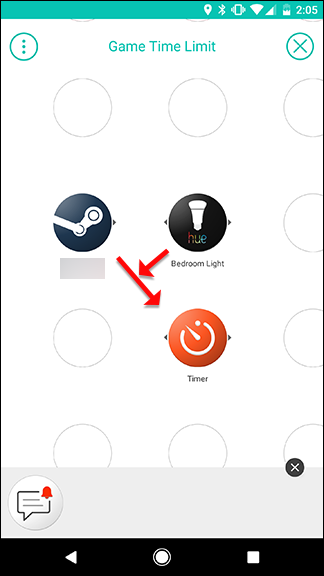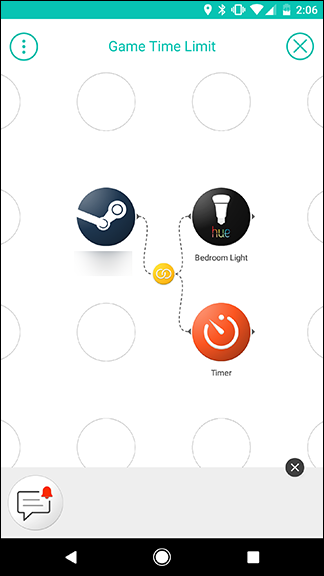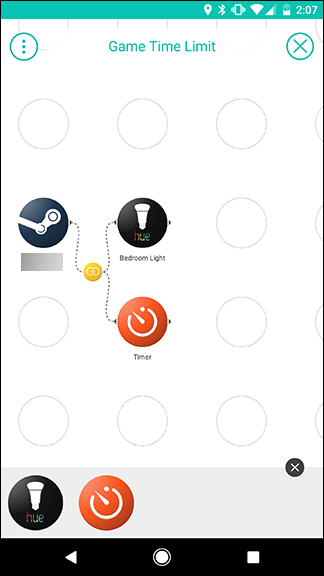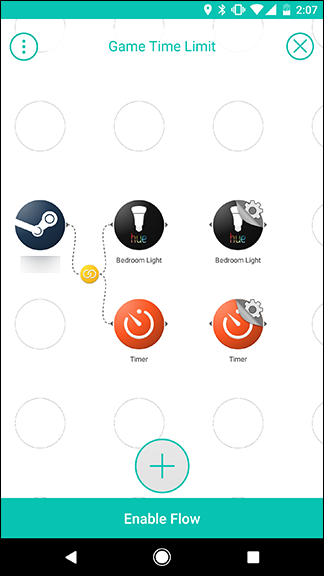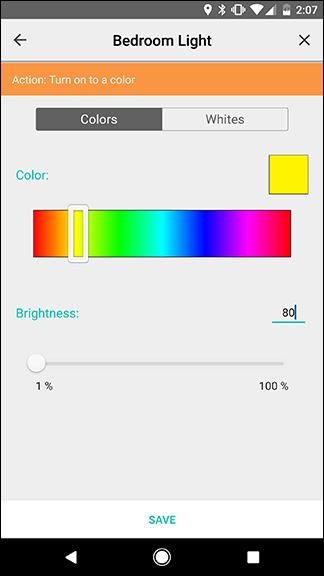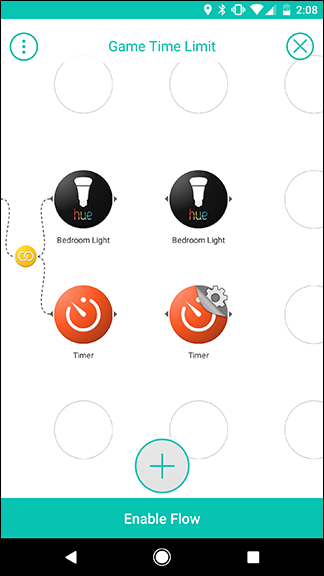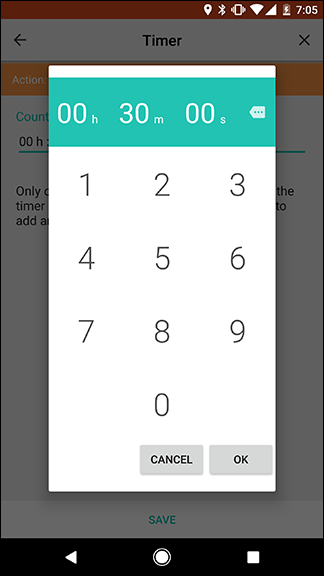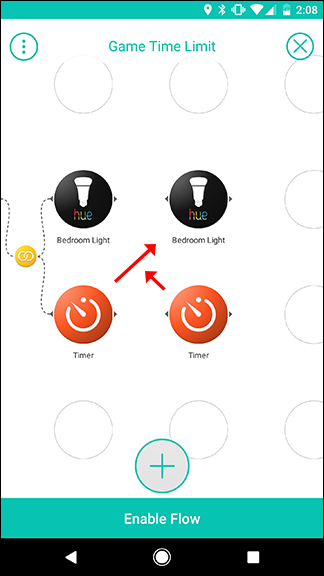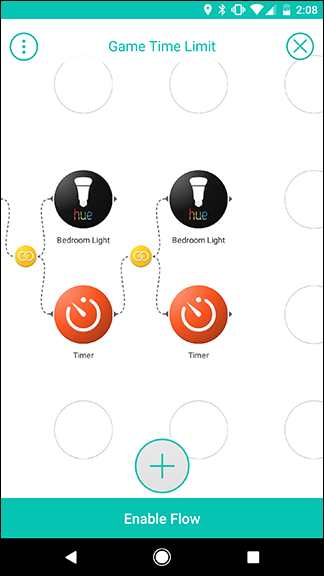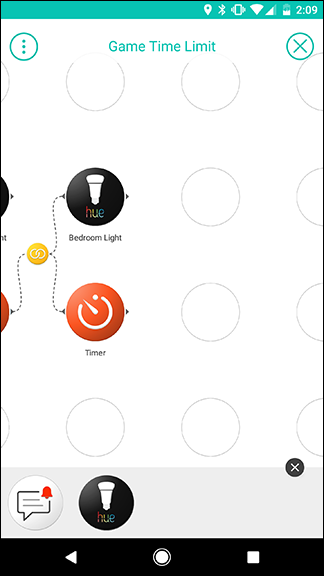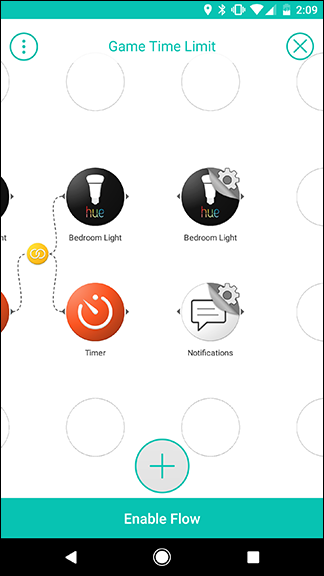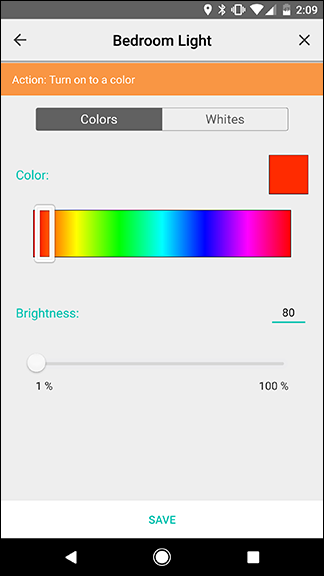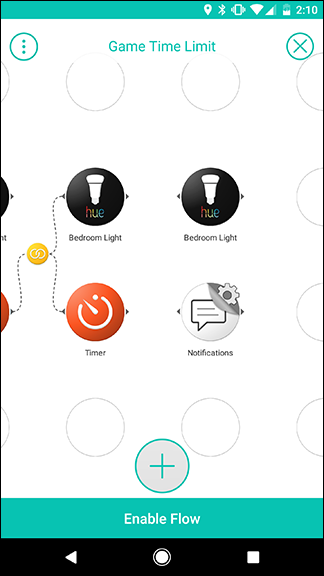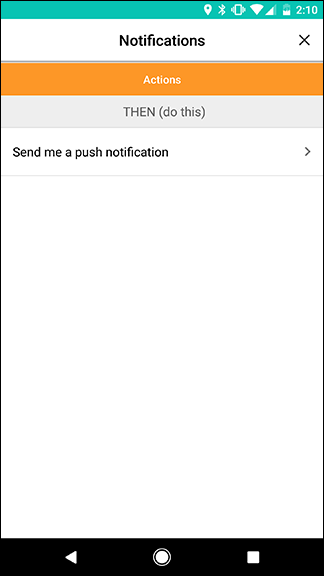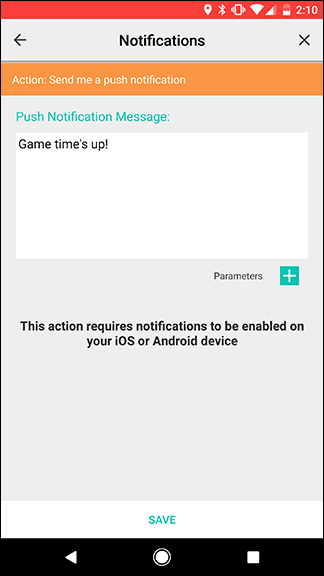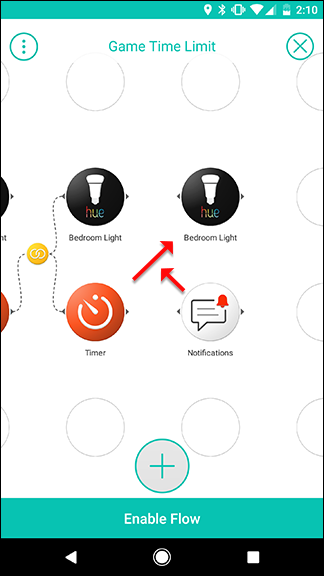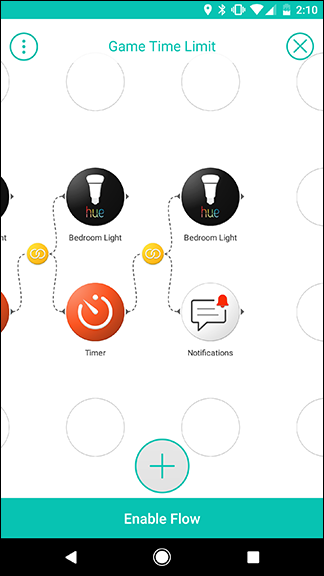If you want to set a time limit for your kids' video game habits, but don't want to have to keep checking in on them, Stringify can help. In this guide, we're going to show you how to automate a time limit for your kids gaming hobby.
Stringify is an extra powerful automation tool that lets you tie all of your smart gadgets and online services together. If you've never used it before, check out our primer on it here, then come back here to build the Flow.
For our example, we're going to use the Steam, Timer, Notification, and Hue light Things in Stringify to create a two-hour time limit. Our Flow will set a timer as soon as your child logs into a game, and set a smart light bulb in the room to green for an hour and a half. Then, it will change their light to yellow for half an hour. When the two hours are up, the light will change to red, and send you a notification. You can tweak this flow to use different smart lights (or skip them altogether), or build on it using your own ideas.
To get started, open the Stringify app and tap the round plus icon at the bottom and choose "Create a new flow."
At the top, tap "Name your flow" and give it a name.
Tap the round plus icon at the bottom of the screen to add your Things.
In the list of Things, choose Steam, the Hue light in your children's room (or whichever light you'd like to use), and the Timer. We'll add the Notification Thing later.
Drag the Steam icon out onto the grid and tap the gear icon peeking out from behind it. Note: The Steam trigger must be linked to the account your child will be using. If they have their own account, you'll need to use their password and Steam Guard to connect Steam to Stringify.
Here, you can make a judgment call about how to monitor your kids' activity. You can activate this Flow when your child's Steam status is set to online, though that will mean any time spent browsing their library will count against the timer. Alternatively, you can start the timer as soon as the child enters a game, but if they change games in the middle of their timer, it may start over. For our example, we'll use the "I start playing any game" trigger. On the next page, tap Save.
Next, drag the Hue light and Timer Things out onto the grid in the column next to the Steam Thing, as shown below. Then, tap the gear icon next to the Hue light.
In the list of actions, choose "Turn on to a color."
On the next screen, set the color of the light to green, and the brightness to whatever you want (in this case, I did 80%). When you're done, tap Save.
Back on the grid screen, tap the gear icon next to the Timer.
There should be only one action in the list, named "Start the timer." Tap on it.
On the next screen, tap the box that reads Countdown to enter a duration for this timer. We're going to set this to one hour and thirty minutes, after which we'll change the color of the light and set a new timer. When you're done, tap Save.
Back on the grid screen, swipe from the Steam icon to the Timer icon to create a link. Next, swipe from the Hue icon to the yellow circle in the first link you just created. The result should look like the second image below. This will cause the Steam trigger to activate both the Hue light and the Timer at once.
Next, we're going to add another Hue and Timer Thing to the board. Tap the plus icon at the bottom and add them to your grid just as you did the first time, them drag them out to a third column as show in the second picture below. When you're finished, tap the gear icon next to the second Hue light Thing.
Once again, choose the "Turn on to a color" action. This time, set the color to yellow, and the brightness to 80%.
Back on the grid screen, tap the gear icon next to the second Timer Thing.
Just as before, choose the "Start the timer" action. Set this timer for 30 minutes. This will tell your child that they're running short on time and should wrap it up soon. You can also adjust this as needed. When you're done, tap Save.
This time, we want to connect our two new actions to the first Timer trigger. So, when the first timer (set for an hour and a half) ends, it will change the color of the light to yellow, then activate a second timer for 30 minutes. To do this, swipe between the first Timer icon and the second Hue icon. This will create a link between them. Next, swipe from the second Timer icon to the yellow link icon you just created, as shown by the arrows below. The end result should look like the picture on the right.
This is also a handy demonstration of how one of your Things can be both an action and a trigger. The first Timer is an action for the Steam trigger (starting a game), and also serves as the trigger for the next timer, as well as changing a light. By daisy-chaining several triggers and actions together, you can create incredibly complex automated tasks with a single Flow.
Next, we're going to add one last column of actions. Tap the plus icon at the bottom of the screen and add one more Hue Thing, plus a Notification Thing. Drag them out into a fourth column, as shown below. Then, tap on the gear icon by the final Hue icon.
Once again, we're going to choose "Turn on to a color." This time, set the color to red, and the brightness to 80%.
Back on the grid, tap the gear icon next to the Notifications icon.
The only action in the list is "Send me a push notification." This will be sent to your phone, not your child's device, so you can find out when they've spent enough time playing games today. On the next screen, enter a message you want to receive such as "Game time's up!" and tap Save.
When you're back on the grid screen, you're going to connect these two new actions to the previous Timer just like you did last time. Swipe from the previous timer to the Hue light to create a link. Then, swipe from the Notifications trigger to the yellow link icon you just created. The result should look like the image on the right.
Once all the links are created, tap Enable Flow to activate it.
You may need to tweak this Flow to your liking, based on what your needs are. For example, instead of changing the color of a light, you could set Stringify to add an entry to a Google Sheets spreadsheet when your kid starts and stops playing a game and then manually review it later. This would be less intrusive while still allowing you to see how much time your kids are spending on their games.