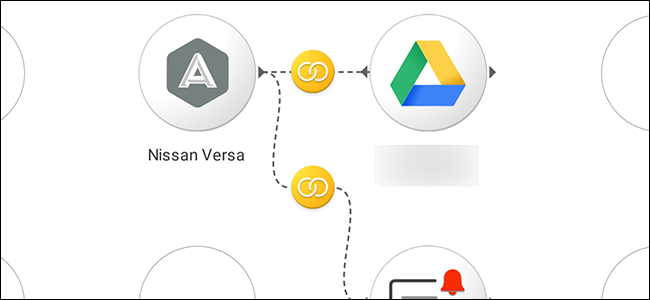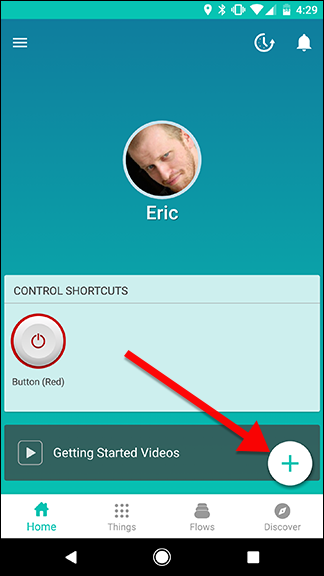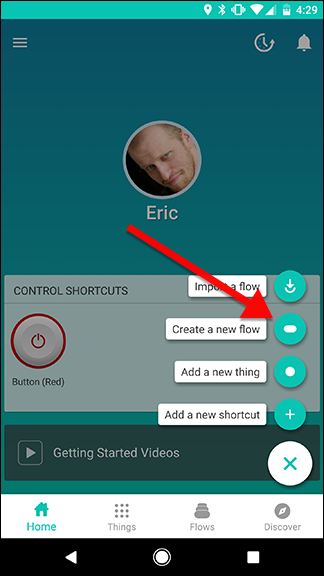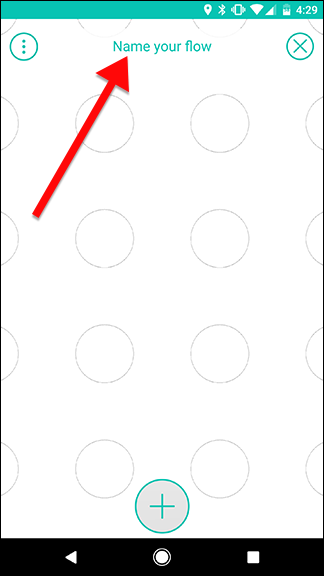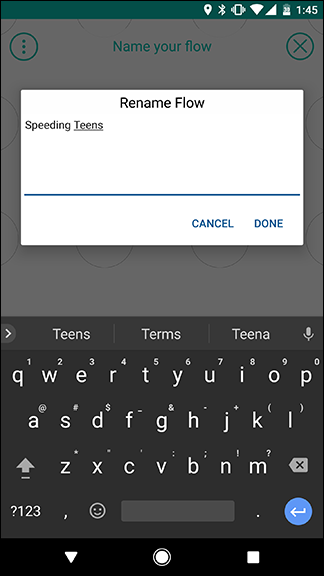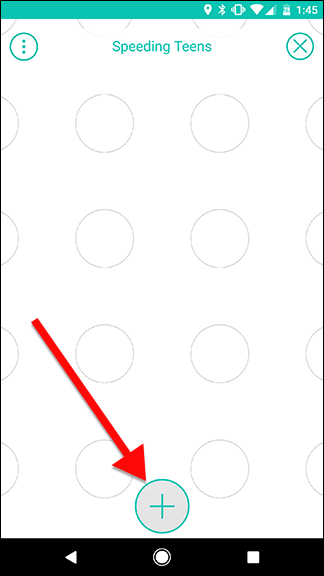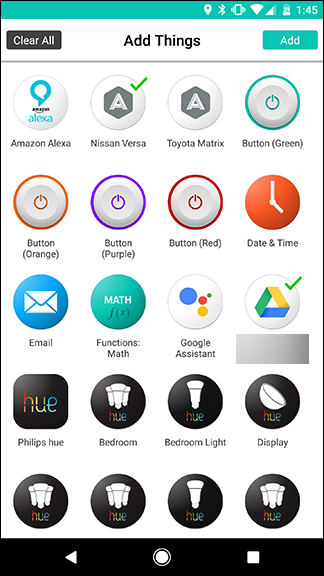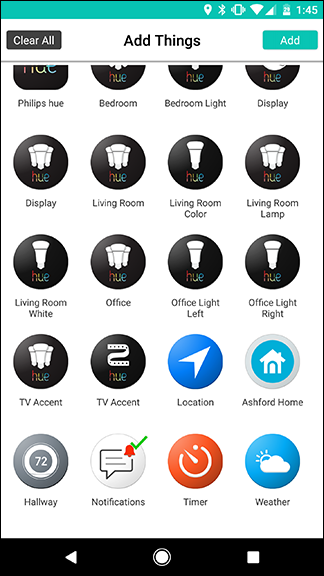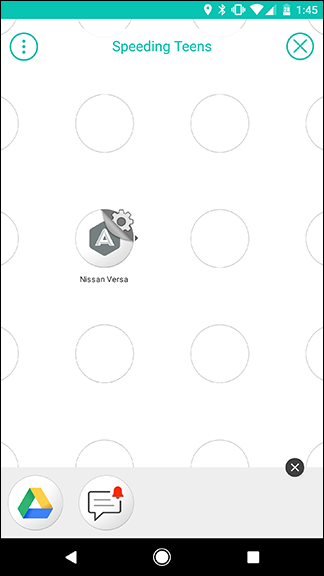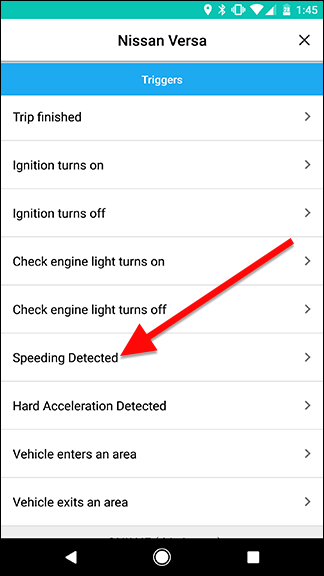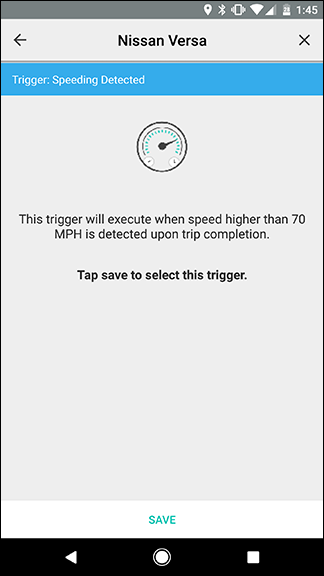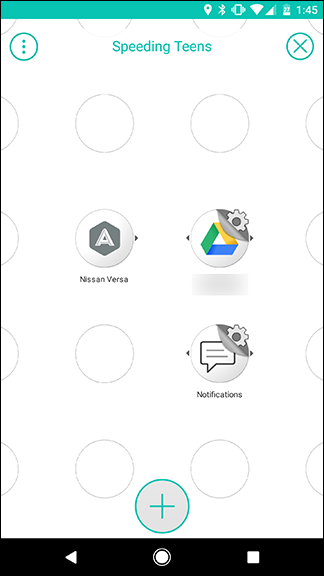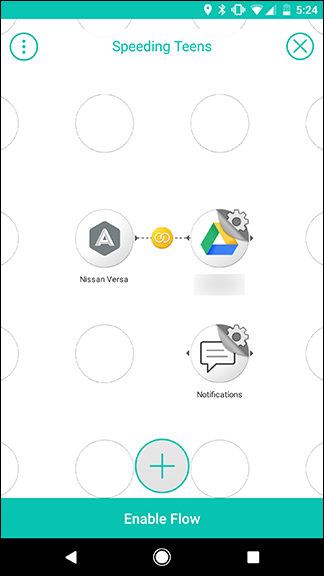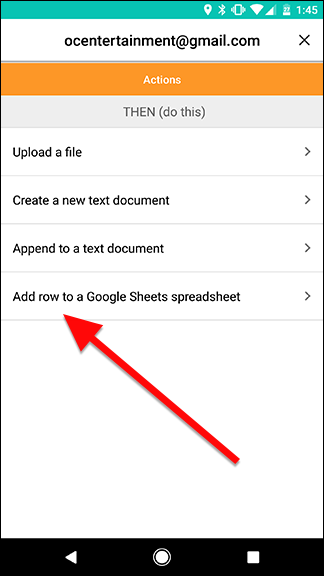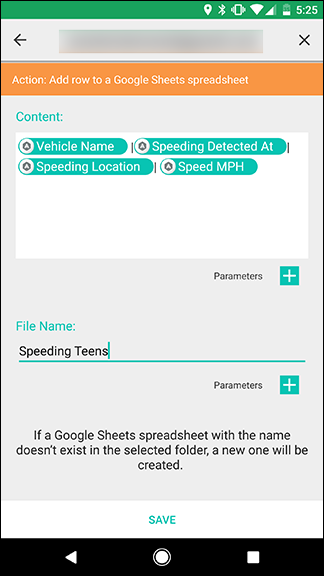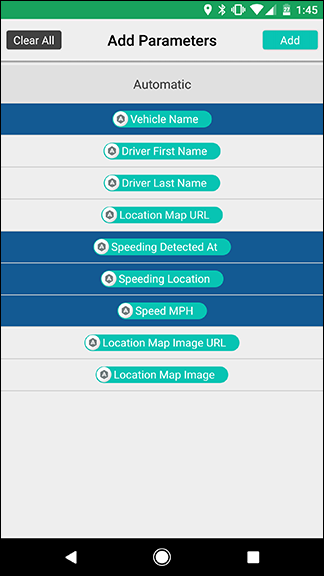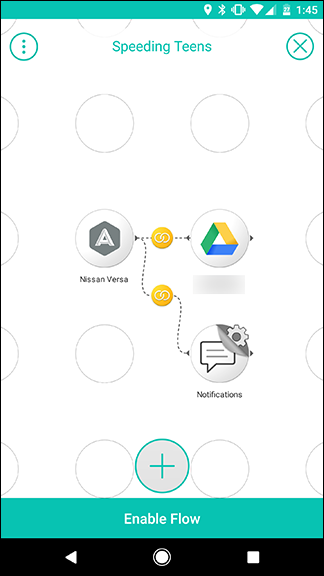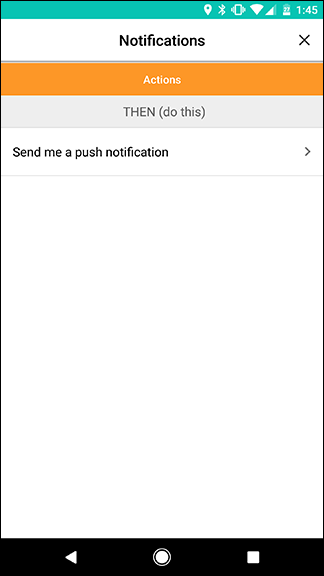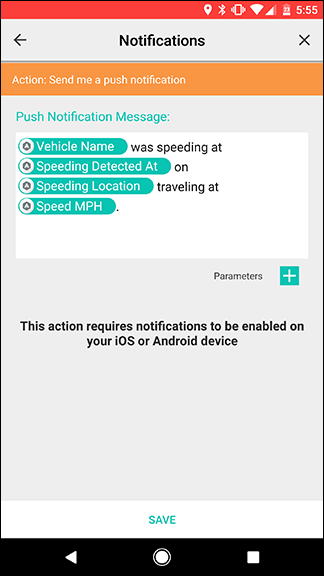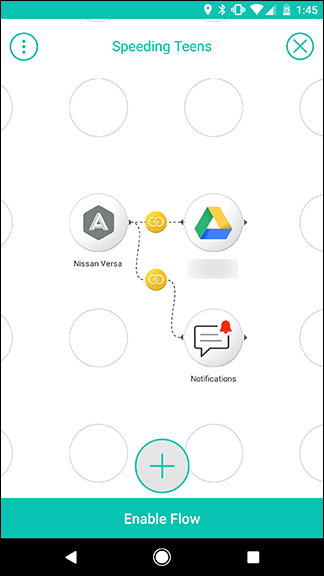Your little one is growing up and finally ready to start driving. They may be allowed to drive on their own once they get their license, but you may still want to know they're being safe. With an Automatic Pro OBD-II adapter and automation app Stringify, you can build a powerful system to keep an eye on your teen's driving even when you're not in the passenger seat.
Automatic Pro is a GPS- and 3G-enabled OBD-II adapter for $130 that allows you to track where your car is and what it's up to, even when you're not in the car with it. Plug it into your kids' car and you can get driving reports that show where they go and how they're driving overall. However, you might not care where they go as much how they're getting there. If you want to find out when your kids are breaking the speed limit or driving dangerously, Stringify can help you get the important updates that you really need.
Stringify is an extra powerful automation tool that lets you tie all of your smart gadgets and online services together. If you've never used it before, check out our primer on it here, then come back here to build the Flow.
For this Flow, we're going to set Automatic to send you a notification when it detects that your car is speeding, and then log that event into a Google Drive spreadsheet. You'll need to enable Google Drive and Automatic in Stringify's Things for this. Since Stringify can do several things at once, you could also tweak this Flow to flash your house lights, send them an email, or any number of other actions at the same time. For now, we'll keep it simple.
To get started, open the Stringify app and tap the round plus icon at the bottom and choose "Create a new flow."
At the top, tap "Name your flow" and give it a name.
Next, tap the plus icon at the bottom.
Choose the Things you need from the list. For our example, we'll need Automatic to detect speeding, Google Drive to log the event, and Notifications to send a push notification to your phone when it happens.
Drag the Automatic Thing out onto the grid and tap on the gear icon behind its logo.
Under the list of triggers, choose Speeding Detected and tap Save on the next screen.
Next, drag the Drive and Notification Things out to the grid in the column next to Automatic like so. Quickly swipe between Automatic and Drive to connect them as in the second screenshot below. Then tap the gear icon behind Drive to edit its action.
Under the Actions list, choose "Add row to a Google Sheets spreadsheet."
On the next screen, tap Parameters to add the information you want in your spreadsheet (as shown in the screenshot on the right). For our example, we're using Vehicle Name, Speeding Detected At, Speeding Location, and Speed MPH. Separate each parameter with a | to put each one in its own column. In the File Name box, give your spreadsheet a name. If the sheet doesn't exist in your account, it will automatically be added for you.
Once you're back on the grid screen, drag a connection between Automatic and Notifications, then tap on the gear next to Notifications.
Under the list of actions, choose "Send me a push notification" which should be the only option.
On the next screen, you can create your own custom push notification. Add information from Automatic by tapping the Parameters button. You can also add text to make the notification read more naturally. When you're finished, tap Save.
Back on the grid screen, tap Enable Flow to save your Flow and turn it on.
As we mentioned earlier, you can add multiple actions to your Flow here to get notified in other ways. Stringify allows a lot of flexibility to customize your Flows to your needs, so if you need to add or substitute actions, customize this Flow as much as you need.