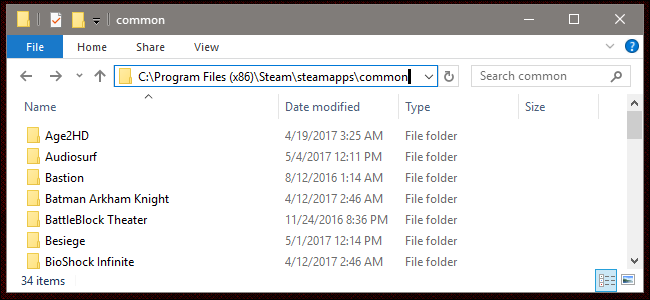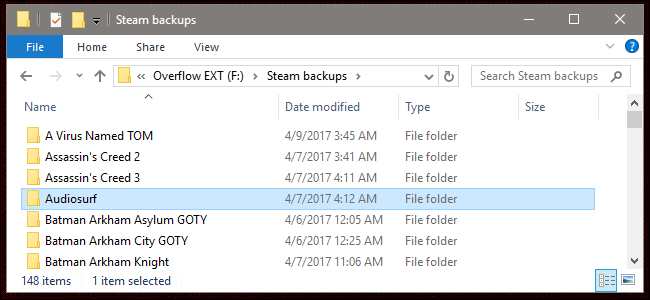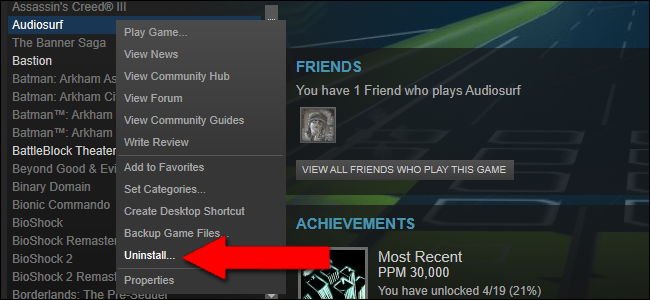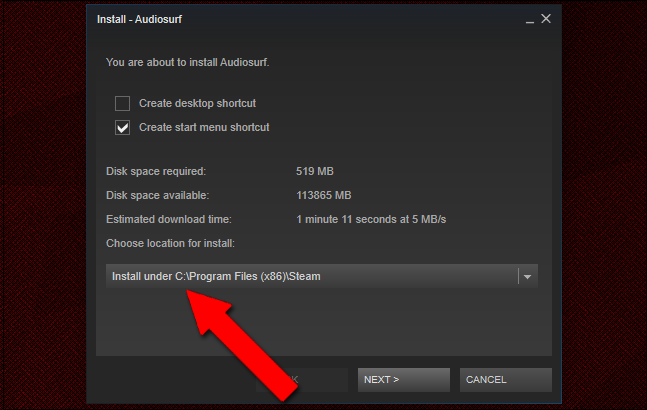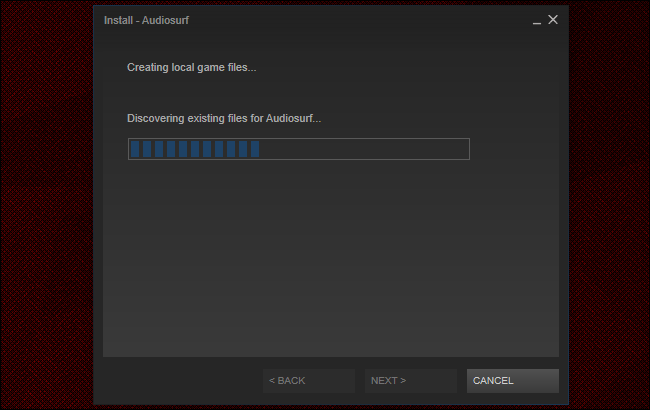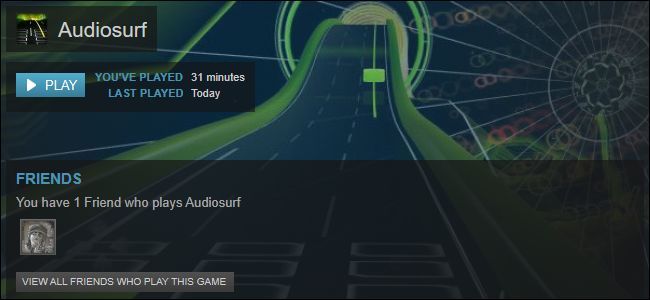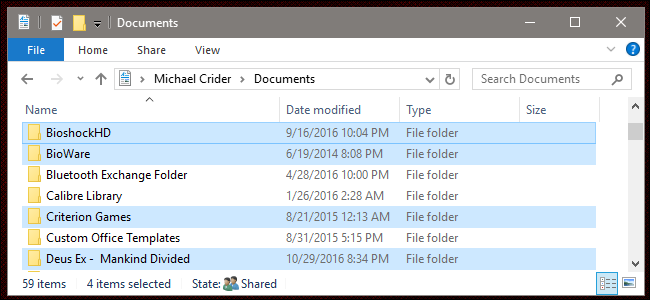Quick Links
Steam has a built-in system for making a backup of its game files, so you don't have to re-download a full game every time you uninstall it and want to play again later. But like a lot of Steam's features, it hasn't been updated in quite a while, and frankly it often manages to break the game restoration process anyway. On top of that, it's slow, it's clunky, and you can do better on your own.
Manually copying the files out of Steam's game folder, then copying them back when you're ready to play again, is much faster and more reliable. Steam's caching system means that doing it yourself has no disadvantage versus the program's integrated tool. If you'd like to back up your game files separately, especially to an external drive for archiving a large, 100GB+ collection or saving space on your primary system backup, here's how to do it the easy way.
Step One: Find the Game Files
Find your standard Steam game installation folder. By default in Windows, this is located in:
C:/Program Files (x86)/Steam/steamapps/common
In macOS, open the Finder and choose Go > Go to Folder from the menu bar, entering this path:
~Library/Application Support/Steam/SteamApps/common
And in Linux-based operating systems, it's in the following your local user directory:
~/.local/share/Steam/steamapps/common
This folder is divided into sub-folders, one for each game installed under Steam's master game list. Most of them share the same name as their respective game, but some use alternate titles or abbreviations---for example, Age of Empires II HD Edition is shortened to "Age2HD."
Remember, if you've set a custom game folder in Steam, your games will be installed elsewhere.
Step Two: Back Up the Games
To back up the games in the Steam common folder, just copy and paste them into another folder.
That's it. Really, it's that simple. Ideally, you want them to be on another storage drive, either internal or external, because having two copies of the same game on a single drive isn't particularly useful. I keep a dedicated game partition on my external backup drive, just so I don't have to re-download 30 gigabytes of data every time I want to play Team Fortress 2.
Now, right-click and uninstall the game in Steam to remove it from your primary drive. If your game sits in your backup folder for more than a few months, you'll probably have to download an update to it...but that's a few hundred megabytes at most, perhaps a gigabyte or two. Compared to almost 80 gigabytes for DOOM, it's a great saving in both time and bandwidth.
Step Three: Restore the Games
Restoring the games is also easy: first, copy the game folders from your backup location back into the Steam/steamapps/common directory you found in Step One. (You might have to delete the original folder, since sometimes there are a few left over files even after a game is uninstalled.) Once that's done, open Steam itself.
Click on the Library tab, then find one of the games you just restored to your primary Steam folder. It's uninstalled at the moment; click "Install Game." Make sure that it's set to install in the same folder that you just restored your game files to.
Now here's the magic part: before Steam begins the "download" process, it will double-check the location that it's assigned to install the game files. Steam examines the game folder, "discovers" the files are already there, and skips the actual download for any files it doesn't need to retrieve from the server.
Steam will restore the game in a few seconds to a few minutes. If there aren't any major updates needed, you're ready to play right away.
Don't Forget Your Save Files!
There isn't a standard location for games to put their save files. Depending on what you're playing, your save file might be somewhere in the My Documents or My Games folder, or it could be in the game data folder you moved around in the steps above, or in the application data folders. It might be saved on the game developer's cloud server or with Steam's Cloud service, or in a dozen other places.
The point is, the game installation files you backed up might not also include the game save files that actually represent your personal playtime. If you're backing up your games to access them later, do a quick Google search for your game save location to make sure you have those files protected as well.