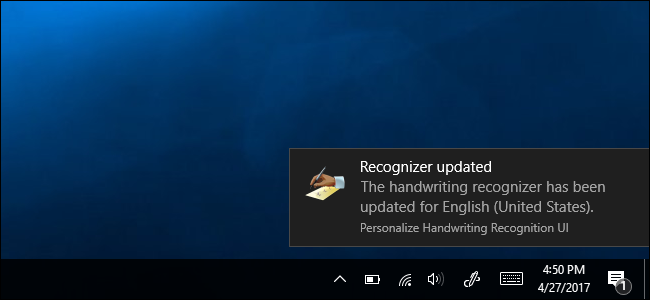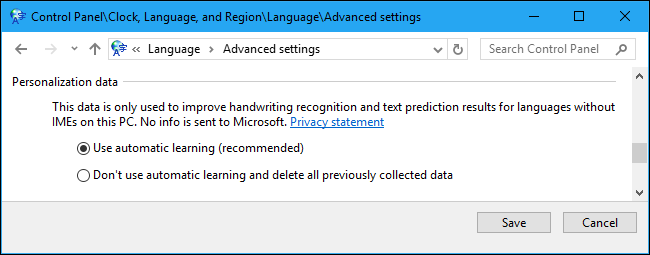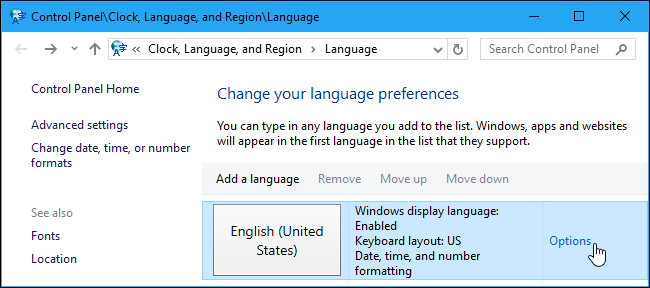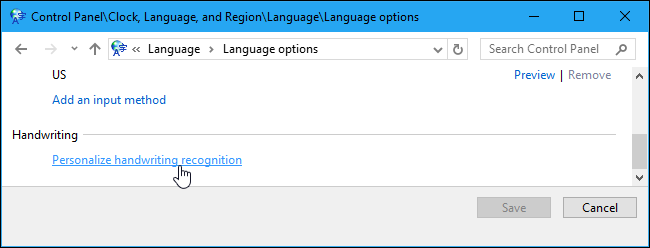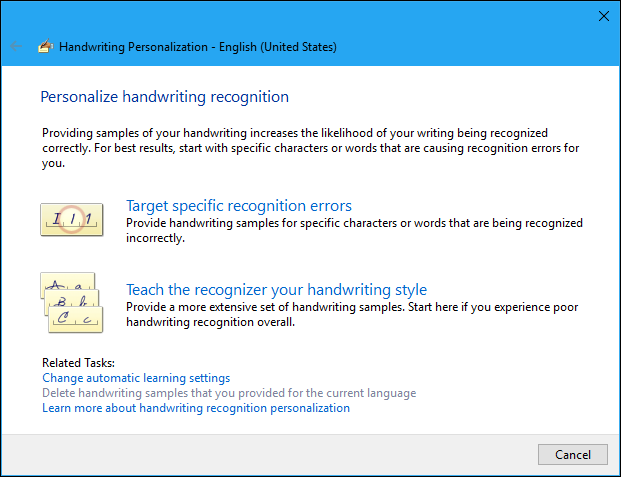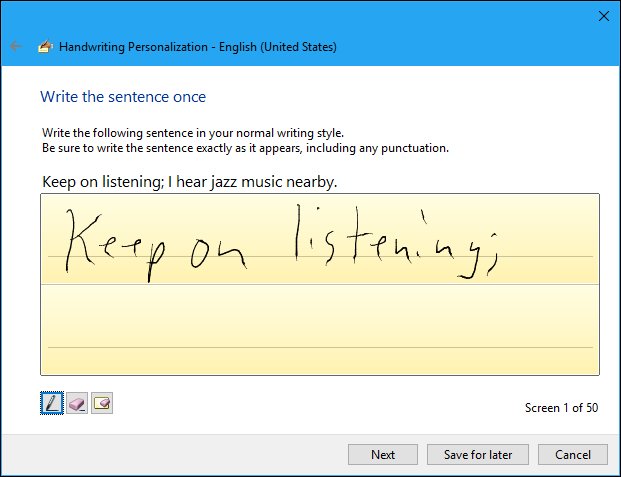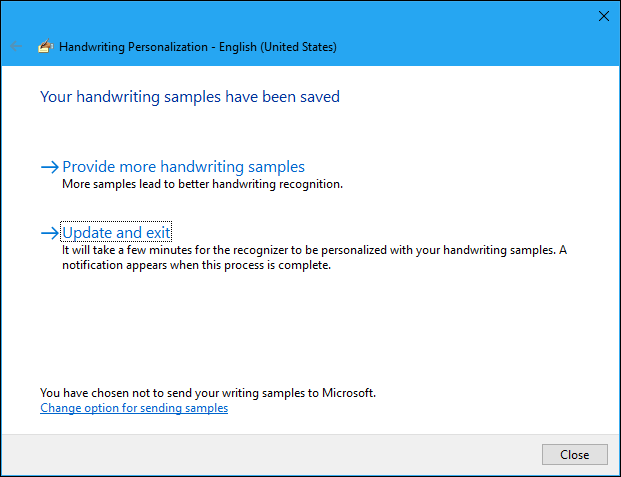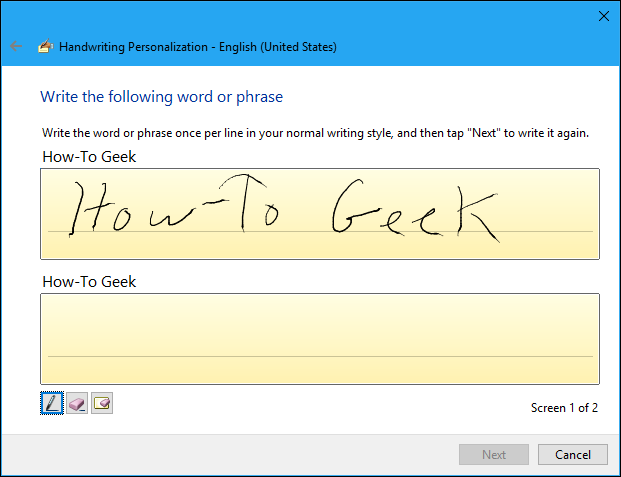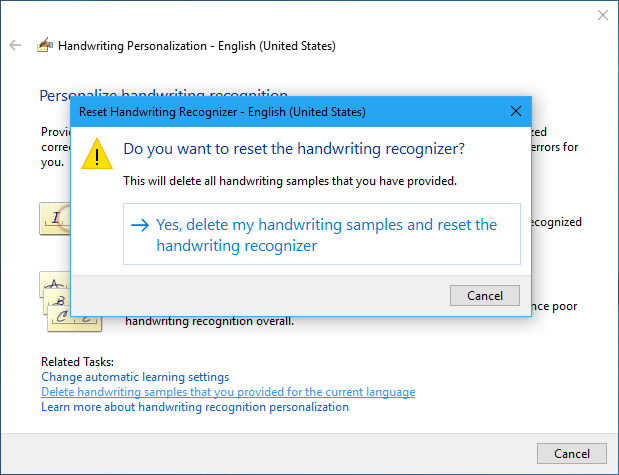Windows 10 lets you use handwriting input in any application, and many applications include full support for inking. Windows automatically attempts to learn your unique handwriting style when you write with a pen, but you can also train it manually to improve the system's handwriting recognition.
Turn Automatic Learning On or Off
Automatic learning is enabled by default. To check whether it's still enabled, , click the "Advanced settings" link at the left pane of the Control Panel > Clock, Language, and Region > Language window. Under Personalization data, ensure the option is set to "Use automatic learning (recommended)" so the system automatically attempts to learn your handwriting.
As this interface notes, all this data is stored on your PC and no information is sent to Microsoft when you use automatic learning. Windows won't do as good a job of recognizing your handwriting if you select "Don't use automatic learning and delete all previously collected data".
Train Windows 10's Handwriting Recognition
This option is still available in the old Control Panel interface. To find it, head to Control Panel > Clock, Language, and Region > Language. Click the "Options" button to the right of the language you use.
Click "Personalize handwriting recognition" under Handwriting to get started.
The Handwriting Personalization wizard will appear. You can select one of two options to improve your handwriting recognition here.
To fix issues with specific characters or words Windows isn't recognizing properly, click "Target specific recognition errors". For example, if Windows is having trouble telling the difference between the lowercase letter "l", the uppercase letter "I", and the number "1", this tool can help. You'll be able to provide samples of the specific characters and words to fix the problem. Select this option if you have a specific problem you want to fix.
To improve handwriting recognition in general, click "Teach the recognizer your handwriting style". Windows will show you with some sentences or sequences of characters and ask you to write them by hand to get samples of your writing. Select this option if you want to improve handwriting recognition in general.
If you're not sure which to start with, select "Teach the recognizer your handwriting style" and go through the various options. Select "Sentences" and Windows will ask you to write 50 different sentences.
You can also select "Numbers, symbols, and letters" to write numbers, symbols, and letters by hand so Windows understands what the various characters look like in your handwriting.
You don't actually have to provide all the samples the tool requests. At any point, you can click "Save for later" and then click "Update and exit" to save your handwriting samples. But, the more samples you provide, the better Windows will be able to understand your handwriting.
If you experience problems later, come back to this tool and click "Target specific recognition errors". Enter the character or word that Windows isn't properly understanding and you can provide samples to help fix problems with recognizing specific problem words and characters.
If you're experiencing poor recognition even after going through this wizard, you may want to delete the samples you've provided and start from scratch. Click the "Delete handwriting samples that you provided for the current language" link at the bottom of the Handwriting Personalization window to erase all the samples you've provided.