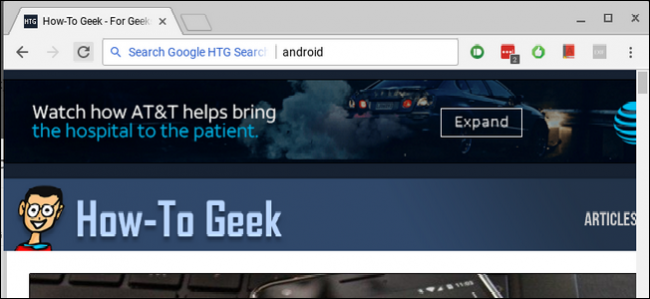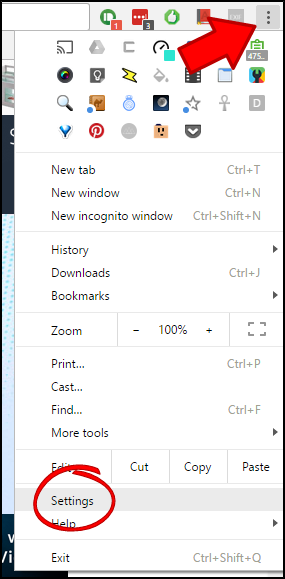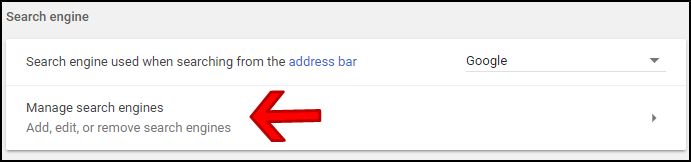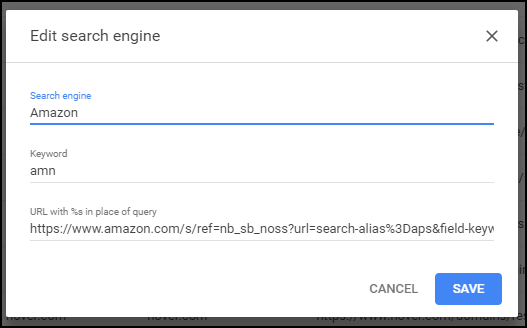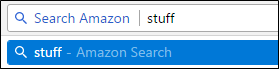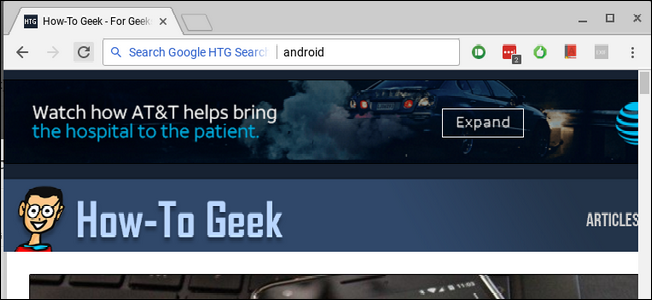Quick Links
Chrome is the browser of choice for many people, and if you're looking to supercharge your search game, there's a quick and easy way to search all of your favorite sites directly from the address bar (or as Google calls it, the Omnibox). Let's talk about it.
We've already covered searching Google Drive from the omnibox, and this same basic method can be used to search any site across the board. Even if a site doesn't have a dedicated search, you can use Google to search only that site, which is super rad. We'll cover both methods here: sites with a dedicated search function, as well as sites that you'd rather use Google for.
How to Use a Website's Search Tool from the Address Bar
For the sake of example, let's say you use Amazon all the time. Instead of going to the site and hitting up Amazon's search bar for what you're looking for, you can shave seconds off your time by just doing it directly from Chrome. You can go ahead and start planning what you'll do with all that extra time.
To do this, we're going to set up a custom search engine within Chrome using Amazon-specific parameters. So go ahead and jump to Amazon, then search for something. You'll need the URL after a search has been executed. It'll look like this:
https://www.amazon.com/s/ref=nb_sb_noss?url=search-alias%3Daps&field-keywords=galaxy+s8
The search string is fairly lengthy, but you'll need to copy the entire thing. We'll change a bit of it in the coming steps.
Next, go ahead and click the three-dot button in the top right corner in Chrome, then choose Settings.
From here, scroll down to the "Search Engines" section, and click "Manage search engines."
Under this menu, click "Add" next to the Other Search Engines section header.
In the first box, enter the name of the site you'll be searching. In this example, we're using Amazon.
In the second box, entire a shortcode---again, related the site you're searching. I'm going with "amn" here, but you can use whatever shortcode you want.
Finally, paste the link you copied earlier. But here's the important bit: you'll need to change search query to %s in the URL. So, basically, remove the term you searched for from the string and replace it with %s . So this:
https://www.amazon.com/s/ref=nb_sb_noss?url=search-alias%3Daps&field-keywords=galaxy+s8
Becomes this:
https://www.amazon.com/s/ref=nb_sb_noss?url=search-alias%3Daps&field-keywords=%s
At the end, it should look like this:
Click "Save" at the bottom, and you're finished.
From now on, you can just type "amn" and the space bar in the omnibox, followed by your search query to quickly search Amazon.
Again, this can easily be modified for whatever site you like, just simply remove your search query from the link and replace it with %s .
How to Search a Specific Site using Google from the Address Bar
If a certain site doesn't have a search function (or the search function is lacking), then you can also search specific sites using Google. In turn, you can use this search to create a custom search engine in Chrome to make it super fast and easy.
For example, let's say you really like a site called How-to Geek, and you want to be able to search it for tech knowledge at a moment's notice. You can search Google for just pages on How-To Geek using a very similar trick to the above.
First off, you'll need to know how to tell Google you what site you want to search. It's actually really easy, as it's something that's built into Google natively. Use this command:
site:howtogeek.com <search term>
Once you enter that, it basically tells Google that you want to search that one particular site for the query.
In this scenario, I searched the site for "Android," so the URL looks a little something like this:
https://www.google.com/search?rlz=1C1CHKZ_enUS439US439&sourceid=chrome&ie=UTF-8&q=site:howtogeek.com+android
That's what we're going to use to create our custom Google search.
Back in Chrome, click the three dots in the upper right corner, then select "Settings."
Scroll down until you see the Search Engines category, and click on "Manage Search Engines."
Click "Add" next to the Other Search Engines header.
In this dialog box, enter the name for your custom search in the first spot. We're just calling this one "Google HTG Search," but you can change the name accordingly (especially if you're using a different site).
In the second box, enter a custom search keyword, which is what you'll use to execute the command. We'll use "htg" here, but again you can change it accord to your needs.
Lastly, we'll enter the custom URL. You'll use the exact URL you copied earlier, but change one key piece. At the very end of the URL, you'll remove the search term and replace it with %s. So, in our example, this:
https://www.google.com/search?rlz=1C1CHKZ_enUS439US439&sourceid=chrome&ie=UTF-8&q=site:howtogeek.com+android
Becomes this:
https://www.google.com/search?rlz=1C1CHKZ_enUS439US439&sourceid=chrome&ie=UTF-8&q=site:howtogeek.com+%s
Make sure to only change the term after the plus sign at the end---everything before that is necessary to properly execute the command.
So, the end result should look like this (again, assuming you're following along with our exact scenario here):
At that point, you just need to enter the search term---in our case, "htg"---followed by a space and your query. Bam, you just searched a specific site using Google.
This is a really quick and simple way to execute a search for any site on the web, which will provide more meaningful results for a specific topic. I have dozens of these searches set up, which decreases the amount of time I spend digging through results exponentially.
In both of our examples, you need only modify the search string for your specific needs.