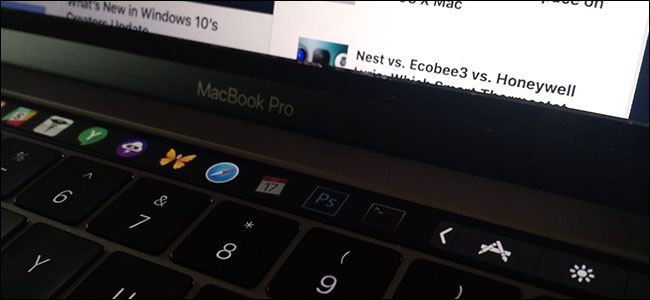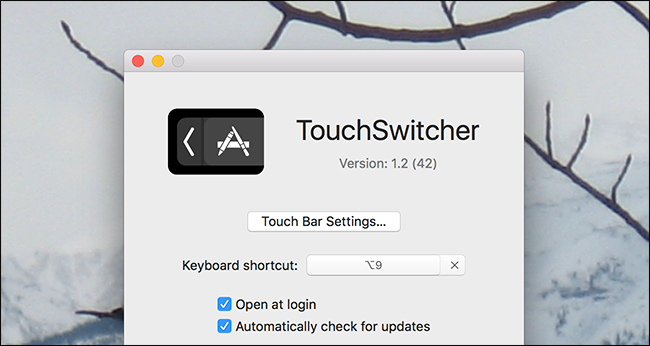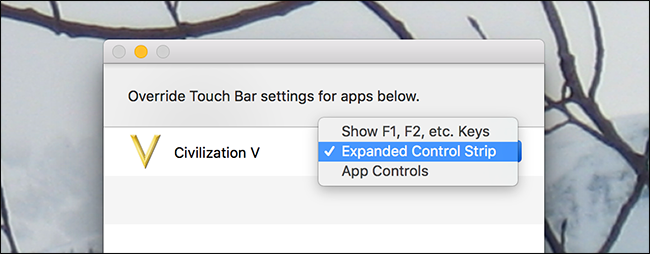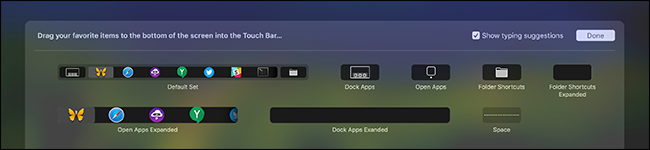Quick Links
Apple put a touch screen on the MacBook Pro, but doesn't offer some way of launching or switching apps from it. Seriously, Apple? It seems like an oversight, but happily a couple of developers have stepped up to offer this feature.
Two main applications offer touch bar app switching and launching: TouchSwitcher and Rocket. Both are compelling in their own way, but we like TouchSwitcher as a starting point. Here it is in action:
It's simple enough, but there's a bunch of functionality hidden just below the surface. Let's dive in.
Command+Tab for the Touch Bar
TouchSwitcher, when launched, adds a button on your Control Strip.
Press this button and the App Controls segment of the touch bar shows you all of the currently open applications.
Tap any icon to switch to that program. It's simple, but it works entirely in the touch bar.
But there's more! You can hold your modifier keys to close or hide apps.
- Hold Shift and tap an app icon to hide that app.
- Hold Option and tap and app icon to quit that app.
You can hold the key and tap a bunch of apps to quickly hide or close things i bulk. Honestly, this application is worth installing for this alone.
You can also hold Control and tap to see a list of options for the app.
Here you can hide or quit the application, or you can hit the Star icon to add a given app to your list of favorites.
Where do the favorites end up? To the right of your currently open apps, though you'll have to swipe the list over to the left in order to reveal them.
This basically turns TouchSwitcher into a dock replacement: you can pin your favorite applications here and do all of your app launching from the touch bar. Whether or not you want that is up to you.
The Icon Disappeared! What Going On?
There is one glitch: the TouchSwitcher icon disappears if you play any music in iTunes, or any media recognized by the touch bar. That's because the system offers only one extra spot on the Control Strip, which media usage takes up, bumping TouchSwitcher.
One solution: tap the media button, which will expand the media controls but also reveal the TouchSwitcher icon again.
This gets you to TouchSwitcher in a couple of taps. If that's too slow for you, the keyboard shortcut Option+9 will pull up your applications.
Configuring TouchSwitcher
You can change this keyboard shortcut, and a few other things, by clicking the gear icon to the left of your applications. This will open the settings window.
Here you can change they keyboard shortcut that triggers the app, as well as whether TouchSwitcher will start when your Mac does.
Change How the Touch Bar Behaves For Specific Applicaitions
We showed you how to customize your MacBook's touch bar, explaining that you can optionally disable the touch bar's Control Strip or App Control sections. This is a system-wide setting, but TouchSwitcher lets you add per-app settings. For example: if you want to see the Expanded Control Strip while playing a full screen game, you can do that.
You can also optionally configure this to show the full F1, F2, etc. keys while a particular application is open. This makes the touch bar a lot more useful in applications that don't support it, and it's honestly worth installing TouchSwitcher for access to this feature alone.
Rocket: A Compelling Alternative
We mentioned before that Rocket is a compelling alternative to TouchSwitcher, and it is more customizable. Rocket can only be launched with the Command+` keyboard shortcut. By default, Rocket shows you your currently open applications, with options for showing your Dock applications or a series of customizable folders.
But you can completely configure what shows up when Rocket is launched, if you like.
Rocket is a solid option, especially if you want quick access to certain folders, but we prefer TouchSwitcher overall because of its on-screen button and use of the modifier keys for bulk hiding and switching. Use whatever works best for you.