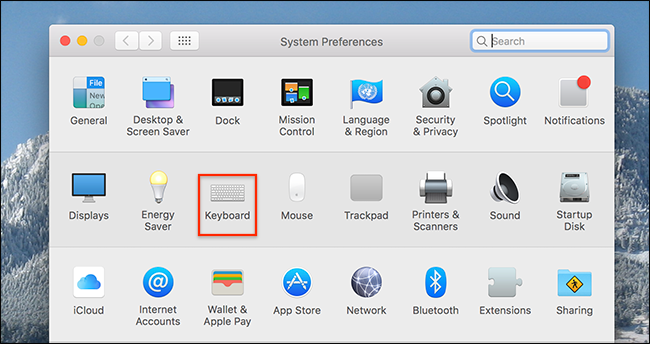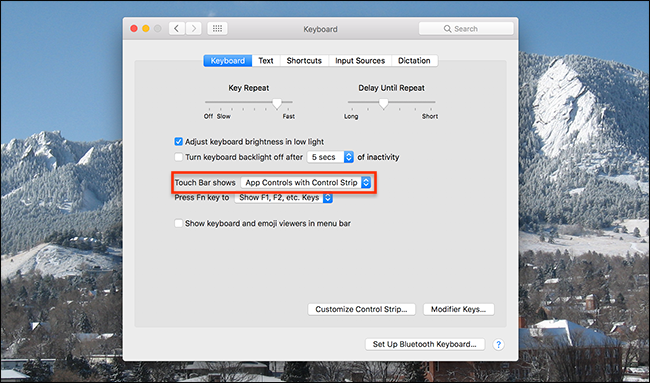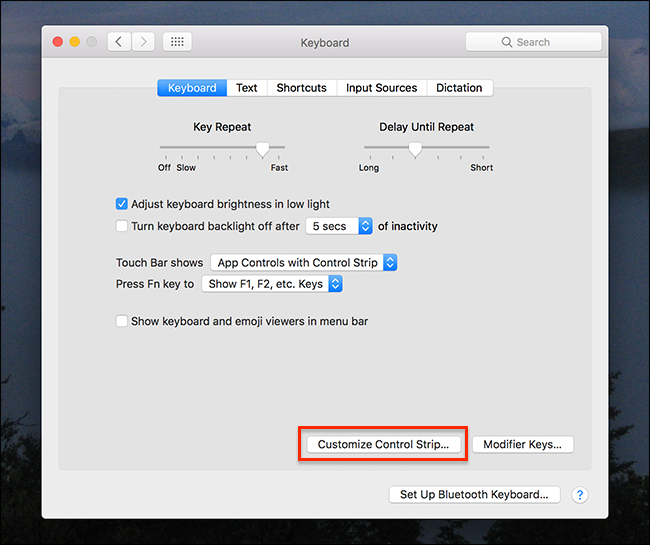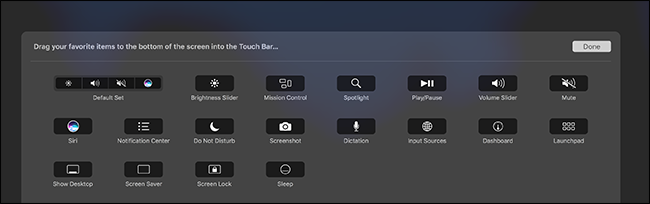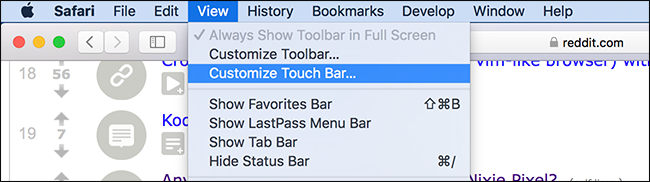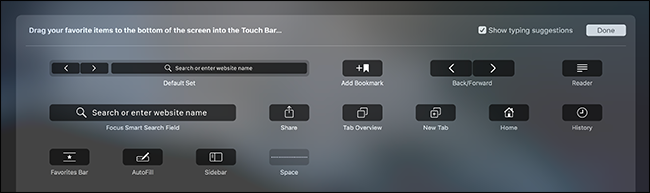Quick Links
Not sure you love the touch bar? Maybe you mostly just don't love what's on it. No worries: that's easy to change.
I've long had a troubled relationship with the top rows of keys on the Mac. Some, such as the volume and brightness toggles, I use constantly; others, like the Mission Control and the Launchpad, I've never touched. There were ways to swap out these key's functions for something else, if I decided to put these buttons to work, but they depended on third party software and often didn't work consistently. Plus, they key itself would look the same, meaning the icon wouldn't match any new functionality.
This is where the touch bar shines. You're in control of which buttons show up, and how they show up. And it's easy to customize out of the box.
What's on the Touch Bar?
Before we talk about customization, let's talk through the basics of how the touch bar works. Here's what the bar like without any application open:
The escape key takes up the leftmost spot, as it pretty much always does. On the right we've got four buttons, which Apple calls the Command Strip. You can tap the left-facing arrow to expand this strip, showing a collection of buttons similar to the top row of physical keys on other MacBooks.
This is called the Expanded Control Strip. Most users will only see it when they specifically expand the Command Strip. It's possible to make this the default, though (more on that later).
For now, let's talk about the rest of that empty space, which Apple refers to as App Controls. This space is used by whatever app is open, to show basically whatever that application feels is important. Safari gives you back buttons, a search bar, and a new tab button, for example.
Microsoft Word, meanwhile, gives you exactly the sort of buttons you're used to seeing in a Microsoft Word toolbar.
And some applications, mostly older ones, show nothing at all here. That's about all the touch bar can do, save one more trick: the old-fashioned F keys (F1, F2, etc.). To see these, simply hold the "fn" key.
All of this is basic, but it's important to understand before you start customizing things. Speaking of: let's dive in.
How to Hide The Control Strip or App Controls
Maybe you're not a big fan of the App Controls, and would prefer to always see the expanded Control Strip. Maybe you want it the other way around. Either way, to get started you need to head to System Preferences, then to the Keyboard section.
In the "Keyboard" tab of this section, which will open by default, you'll find the options related to the touch bar.
The first option, "Touch Bar shows," lets you decide what the touch bar shows.
The default option, "App Controls with Control Strip," works as outlined above: four-button Control Strip on the right, escape key on the left, and App Controls taking up the middle space.
The second option, "Expanded Control Strip," does away with the App Controls to always show you the expanded set of buttons.
The third option, "App Controls," does away with the Control Strip entirely, showing you only the buttons from your currently open application.
Which of these options you prefer is entirely up to you, but isn't it great to have the choice?
How to Customize Control Strip Buttons
This is only the beginning of the customization: you can also arrange and replace the individual icons that are in the Control Strip. To do this, click the "Customize Control Strip" button in the Keyboard window in System Preferences.
The icons in the Control Strip will start to wiggle, just like icons do on the iPhone or iPad when you're re-arranging them. Tap and drag your icons to move them.
You'll also see a variety of icons on the screen.
You can click and drag icons from your main screen down to your touch bar in order to replace anything that's there. Not a fan of Siri, but use the Notification Center regularly? Replace one button with the other; it's up to you.
And it's not just buttons on the four-button Control Strip you can re-arrange or replace: you can customize the Expanded Control Strip. Just tap the arrow to expand the Control Strip, then drag icons wherever you like.
How to Customize App Controls
The customization isn't limited to the Control Strip either: many applications let you customize their App Controls. If customization is offered, you'll find it in the menu bar under View > Customize Touch Bar.
If there's a particular function you use a lot in any program, it's worth giving this a shot. For example: I love reader mode in Safari, and there's a button you can add to the touch bar for it.
Not every application that supports the touch bar supports customization, but it never hurts to look. Tweaks like this give you control over the top row of your keyboard real estate.