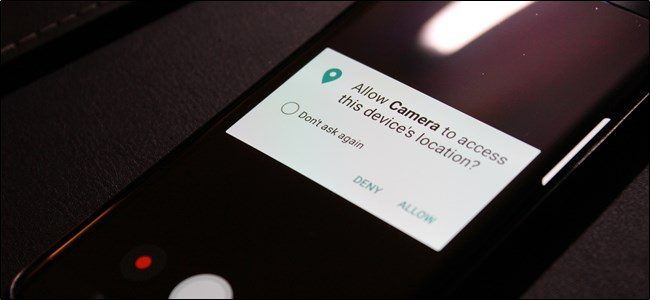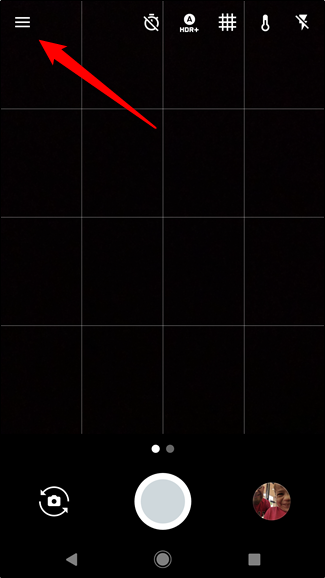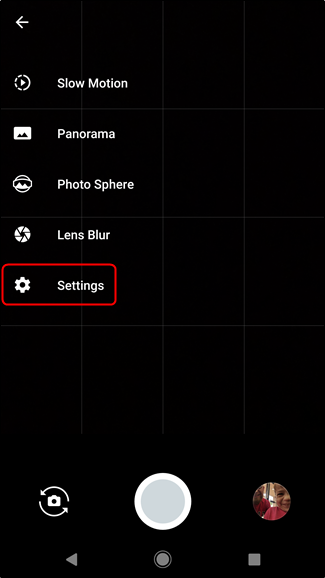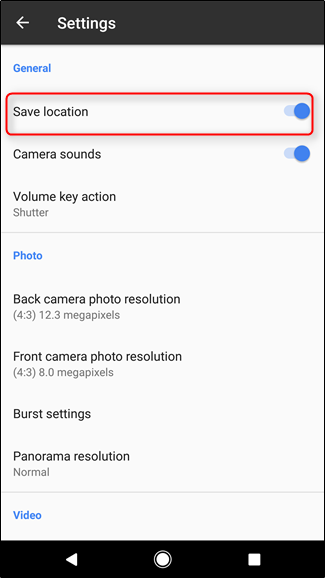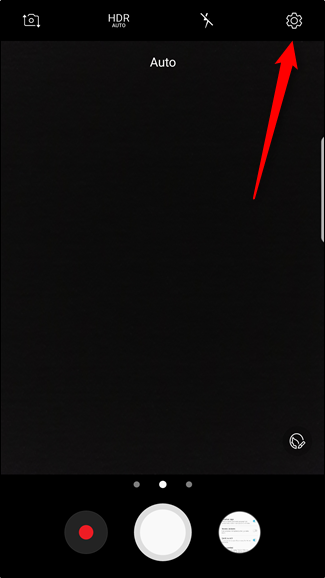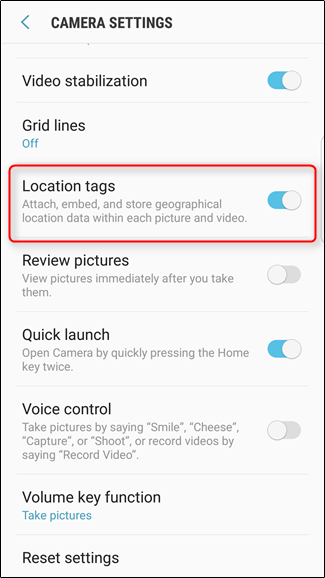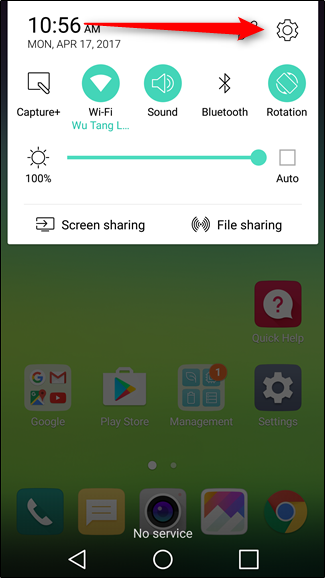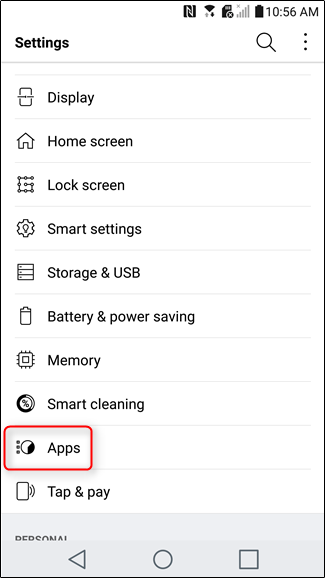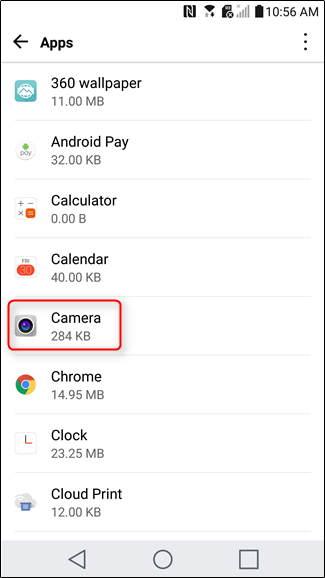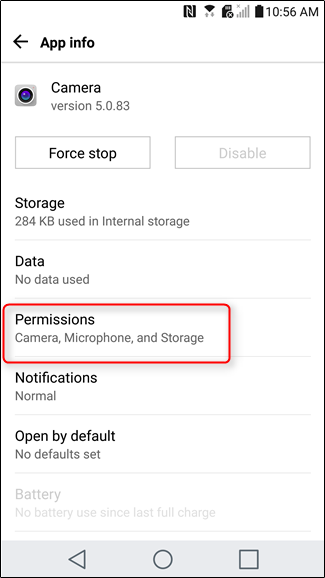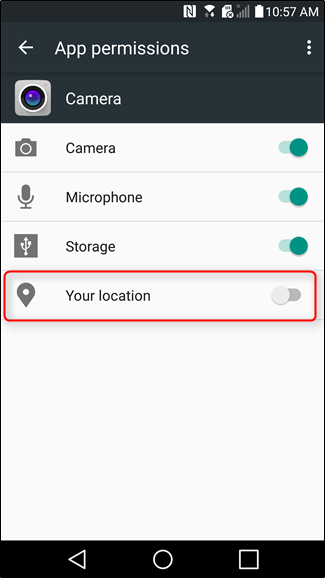Quick Links
Every time you take a picture on your Android phone, it records specific data and codes it into the picture's metadata. Part of that data includes the GPS location of where the photo was taken. While it's easy to remove, there's also a way to prevent Android from storing that info in the first place.
Of course, that geolocation data does have benefits. For example, if you use Google Photos to automatically backup and store your images, you can search for a specific location and Photos will use this data to show you all relevant images. That's super handy.
But, like most things, there is a dark side: when you share an image online, that means most anyone can also find this info. So if you take an image at home, then share it online, you potentially just gave the world your home address. Scary.
That said, a lot of online services strip this data out when you upload a photo. For example, Facebook and Imgur both remove this data from images for privacy reasons---but if you want to be on the safe side, you can prevent Android from ever storing it at all.
Since there are a variety of Android manufacturers out there, we're going to cover how to remove this data from the biggest names out there: Google (or stock Android devices), Samsung, and LG.
All of these manufacturer's camera apps will ask you for location permissions the first time you fire the app up, but if you aren't really paying attention (or thinking about the privacy implication at the time), then you may have just given the approval automatically. Here's how to fix that.
How to Disable Geotagging on Stock Android
The following method is specifically for Google Camera, which is available on most stock Android devices, like Pixel or Nexus.
First, fire up the camera, then tap the three lines in the upper left corner to open the menu.
From here, tap "Settings."
The top option in the settings menu is "Save Location." Disable this.
That's literally all there is to it.
How to Disable Geotagging on Samsung Devices
I'm using a Galaxy S7 Edge running Nougat for this section of the tutorial, but the process should be the same (or close to it) for all modern Samsung handsets.
First, get the camera up and running, then tap the gear icon in the top corner...the exact location changes according to orientation.
In this menu, scroll down close to the bottom, until you see the "Location Tags" option. Disable that.
Boom. Done.
How to Disable Geotagging on the System Level (for LG Devices)
Regardless of which phone you have, there's also a way to completely block the camera from accessing your location---which is interestingly the only way to block geotagging on LG devices. As such, I'm using an LG G5 running Marshmallow for this section.
First, pull down the notification shade and tap the gear icon.
In the Settings menu, scroll down and select "Apps."
Tap on "Camera," then "Permissions."
The bottom option here should be "Your location." Disable this.
It's worth mentioning that this method can be used across the board on all Android devices, but it's a good idea to disable tagging in the camera app first (on devices that have this option, of course). Otherwise, it'll just re-request location access when you start the camera again.
While this will prevent the stock camera applications from geotagging images, it's worth keeping in mind that this only applies to those specific camera apps. If you have a third-party app of some kind installed, you'll need to check its specific permissions and settings to disable or prevent location tagging.