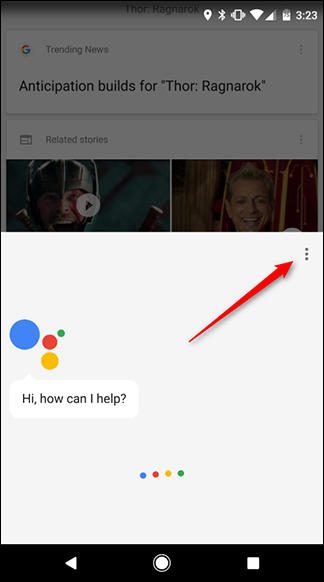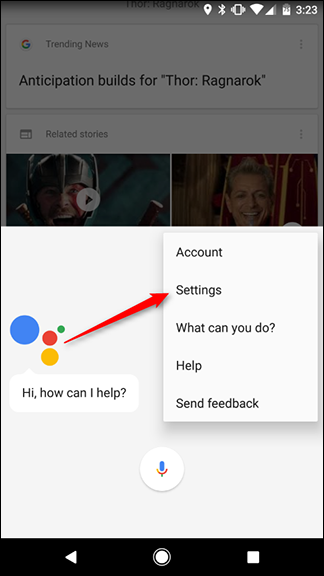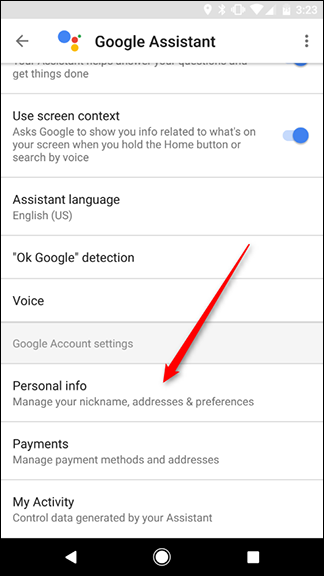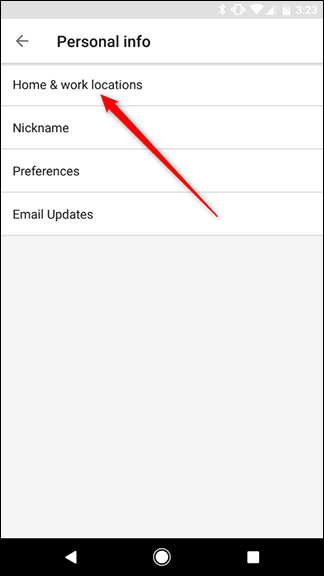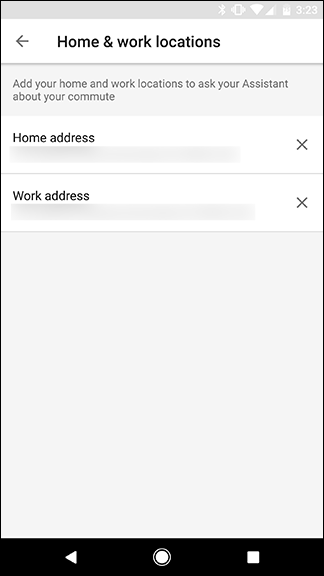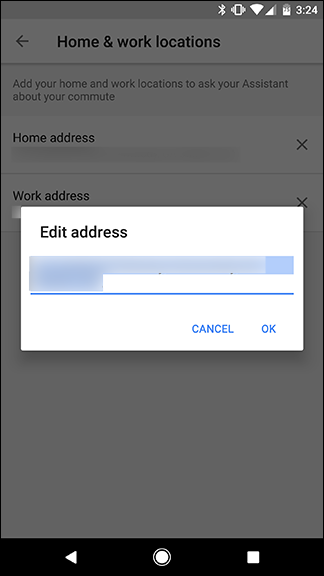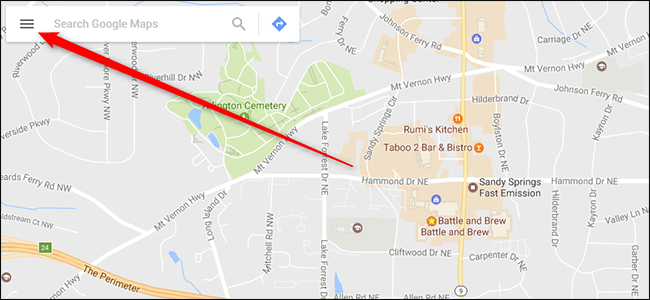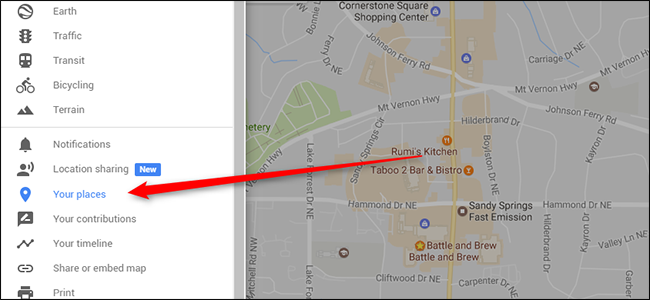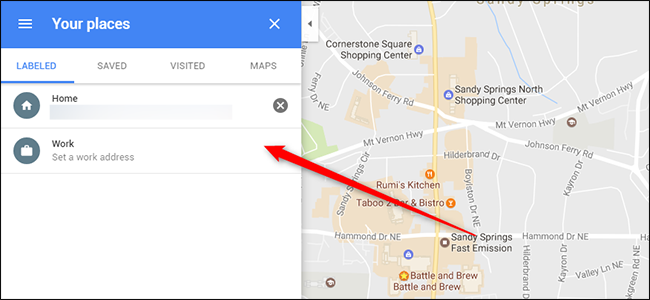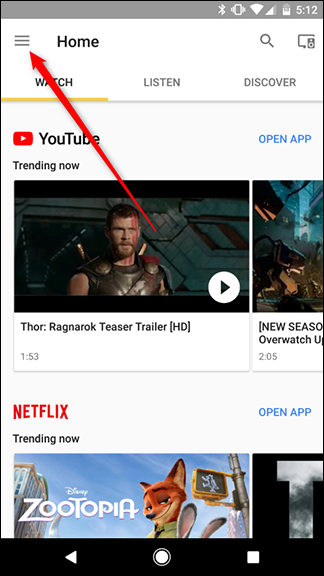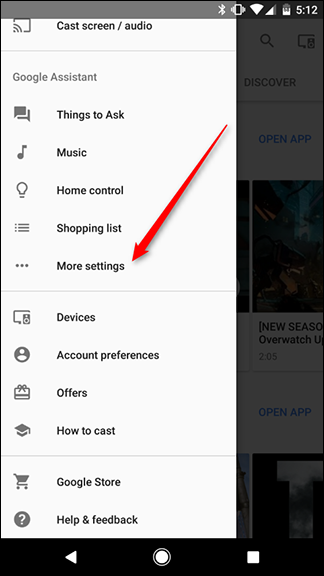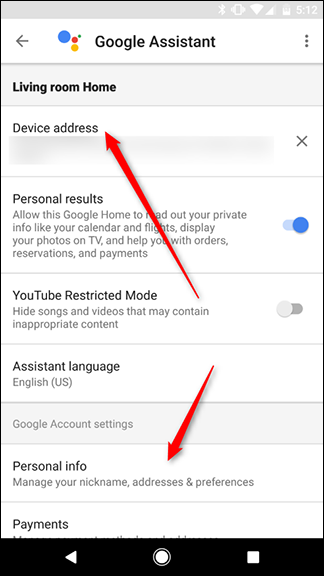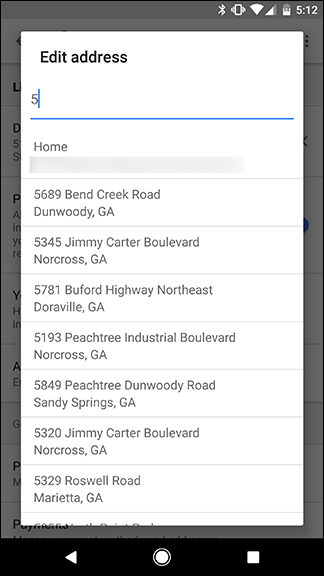Quick Links
For years, Google has used your home or work address to tell you how long your commute will be, find restaurants nearby, and show you local weather. Usually, you shouldn't have to tweak this but if you move, or if Google guesses your address incorrectly, you can change it. Here's how.
Google remembers two key addresses for you: home and work. If you've never set these, Google will try to guess the locations based on where you go and how often you're there (if you have given Google permission to track your location, of course). These two addresses are shared across all Google products tied to your account, so if you change it once in one product, it should update anywhere. We'll cover a few ways to change your address, but you can use whichever one is most convenient for you.
Also, if you own a Google Home, there's a third "device address" that you may want to set if your Google Home is not at your regular home address. Skip to the end of the article for more on that.
Update Your Address With Google Assistant
If you have an Android phone running 6.0 or higher, you can update your addresses with Google Assistant. First, open Assistant by long-pressing your phone's home button. Then tap the menu button in the top-right corner and choose Settings.
Scroll down and tap "Personal info."
At the top of the screen, tap "Home & work locations."
Here, you'll see your home and work addresses. Tap the one you want to correct.
As you type in your address, Google will provide suggestions that match addresses from Google Maps. Choose your address from the suggestions and tap "OK."
Once you're done with one address, repeat the last couple steps to change the other one if you need to.
Open Google Maps to Change Your Addresses On the Web
If you don't have an Android phone—or if it's easier to change your address at a computer—you can do so in Google Maps. First, head to Google Maps on the web, and click the menu icon in the top-left corner.
In the left-hand menu that appears, click "Your places."
You'll see an entry for Home and Work. If you haven't entered an address, click on either one to fill it in. If you have entered an address and want to change it, click the gray X icon to the right to clear the address, then set a new one.
You can also search for "home" or "work" in Google Maps to find your saved addresses.
Edit Your Home, Work, and Device Address With Google Home
As we mentioned earlier, Google Home has its own special third type of address called "device address." If you have a Google Home but it's not at your home address, you can set the device address separately. You can also use the Google Home app to change your address the same way you do on Android. First, open the Google Home app and tap the menu icon in the top left corner. Then, tap "More settings."
Scroll down and you'll see an item in the list named "Device address." Use this to set a separate address for your Google Home. This address will then be used when looking up information about places nearby, local weather, and anything else for which Google Home might need your address. Scroll a little further down and you can tap on "Personal info" to change your home and work addresses. This takes you to the same place we showed you in the Android section above.
To change your Google Home's address, tap "Device address."
Once again, Google will give you suggestions as you enter your address. Pick the closest match from the list and tap OK.
If you ever need to change your Google Home's device address, you'll need to do it here. If you need to change your home or work address, however, you can do it in any of the many, many places Google allows you to change them.