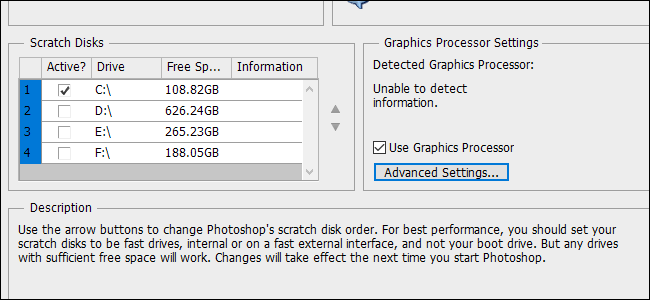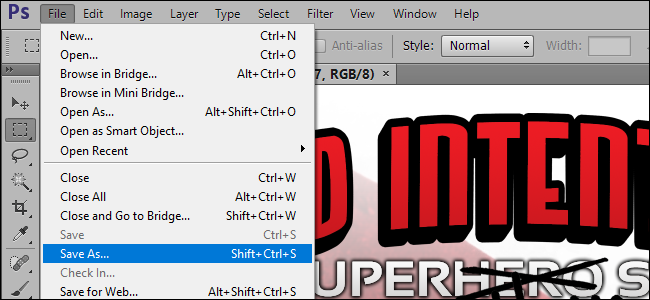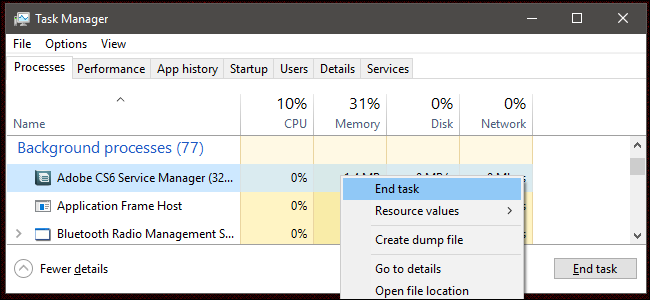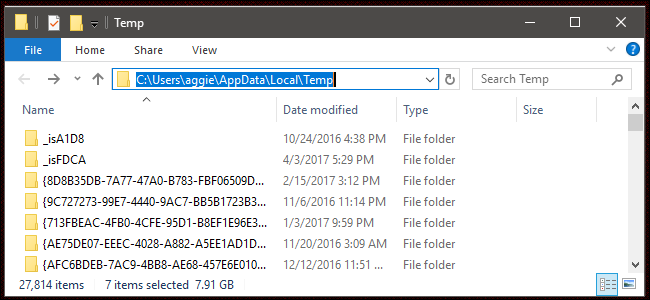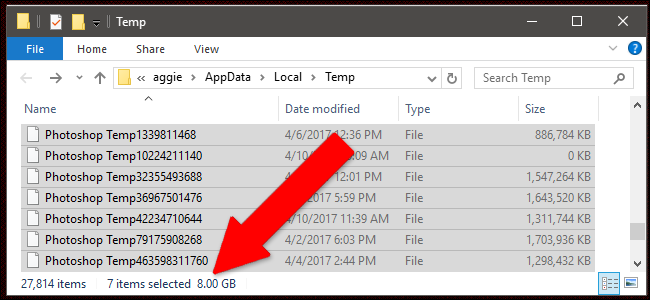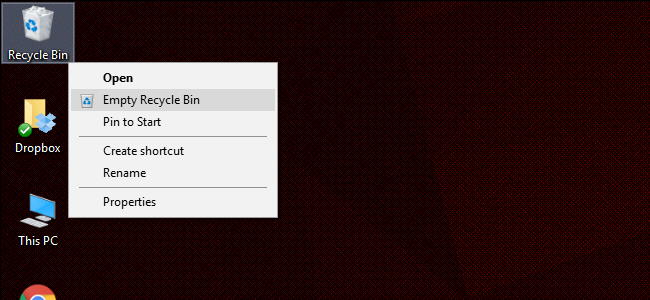Quick Links
Adobe Photoshop is taking up more room than you think. But Photoshop also uses massive temporary cache files, many over a gigabyte each, which don't always go away as they should when you close the program.
Photoshop is already a huge program, with a recommended installation size of 1.6GB (not including another 6-10GB or so if you have the rest of the Creative Suite). But that doesn't even touch the space that Photoshop's temp files can eat up. Bigger and more frequent projects exacerbate the problem; I've seen my own Photoshop temp files eat over 50GB of space. And the worst part is that the program gives no indication of how much junk it's accumulating---you'll have to manually search for the files (or use a tool like SpaceSniffer) to discover the real impact to your storage. Luckily, the problem is easy to rectify.
What Are Temp Files?
Photoshop is a program that works with a lot of data at once, and not all of that data can be kept in your computer's memory alone. So Photoshop saves a lot of your work to local "scratch" files. These files serve two purposes: they allow Photoshop to operate without relying exclusively on RAM, and they create a de facto backup file in case the program---or your computer---crashes. The files are supposed to be deleted automatically when you close Photoshop.
Unfortunately, Photoshop is kind of crappy at file management, and the temp files can often stick around after the program is closed. If you frequently work with large Photoshop projects, this means the files can be big in both size and number. Some users can fill up their entire hard drive with temp files without even realizing it. If this is a problem for you---or if you just want to do a quick cleaning---follow the steps below.
You can get rid of some temp files, including most Photoshop files, with Windows' Disk Cleanup tool. But for a faster and more hands-on approach (and a look at how huge some of these files really are), we recommend the manual method.
Step One: Save Your Work
Before we go any further, open Photoshop and make sure you don't have any current projects that you haven't saved to a local file. Do so now: we're going to clear out all the temporary files that Photoshop uses to make sure it doesn't lose any of your work. Save the files in your normal work folder, and then close the program.
You might also want to open File Explorer to the "This PC" window, which gives you a quick look at how full each of your drives are. It'll be useful to see how much storage you've cleared up when you're finished.
Step 2: Close All Adobe Programs
Close Photoshop, as well as Adobe Bridge, Illustrator, and any other Adobe programs you might have running. Having them open can cause file access conflicts that keep you from deleting one or more of the temp files. Check the Task Manager to see if background programs like the Service Manager are running, too, and close them manually.
Step 2: Navigate to the Temp folder
Open up a second File Explorer window, and then navigate to your temp data folder, usually found here:
C:\Users\Your Username\AppData\Local\Temp
If you're using macOS, open the Terminal application (either from Finder or in the Utilities folder), then type "open /tmp" and press Enter.
In this folder you'll find quite a lot of stuff---possibly thousands of files and folders if you've been using your computer for a long time. The files you're looking for are named "Photoshop Temp" followed by a string of ten semi-random numbers. Note the large file sizes in my temp folder below.
Step 3: Delete the Files
Highlight the files and delete them. If you get any "This action can't be completed" messages, you've left an Adobe program open somewhere---check Task Manager to close them manually and try deleting them again.
When you're done, empty the Recycle Bin or Trash folder to reclaim your storage space, and then check to see how much space you've saved.
Next time you're low on storage space, check for these enormous files and make sure your PC isn't hoarding a collection of temp files you don't need.