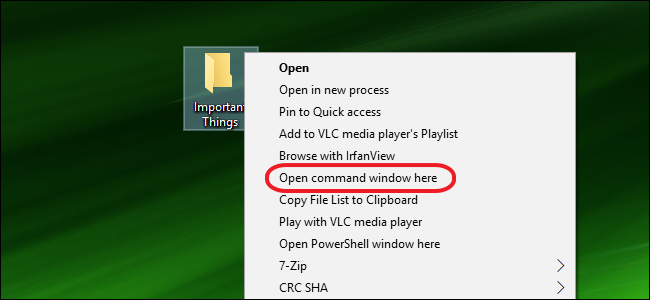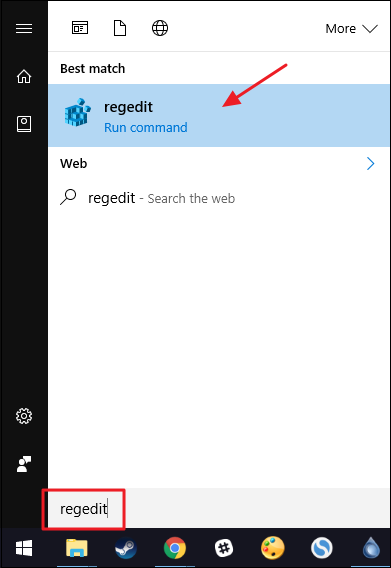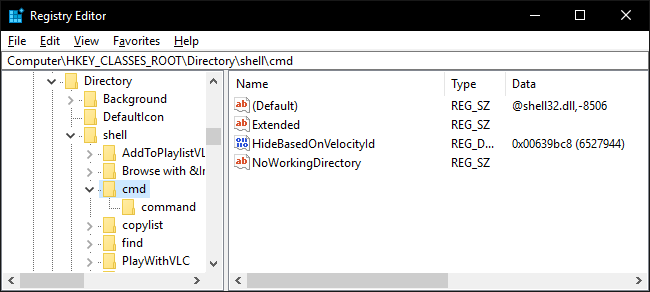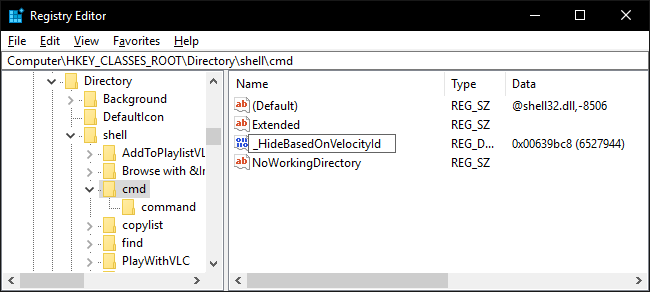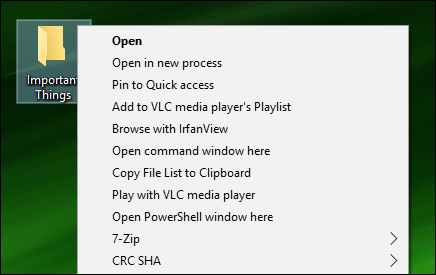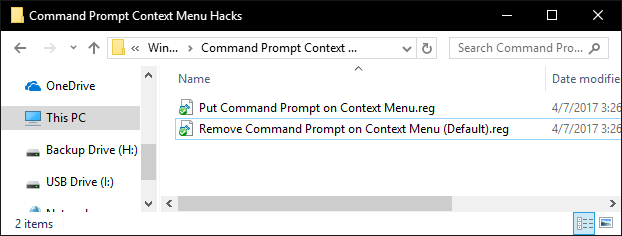Quick Links
The Windows 10 Creators Update removes the Command Prompt command from context menus in favor of using PowerShell. Here's how to put it back.
- Open Registry Editor.
- Navigate to HKEY_CLASSES_ROOT\Directory\shell\cmd.
- Take ownership of the cmd key.
- In the cmd key, rename the HideBasedOnVelocityID value by putting an underscore (_) before its name.
- Exit Registry Editor.
The Creators Update for Windows 10 really pushes you to use PowerShell instead of Command Prompt, replacing the shortcut on the Windows+X Power User menu and the extended context menu you get when you Shift+right-click a folder in File Explorer. We've already showed you how to put Command Prompt back on the Power Users menu. If you're willing to dive into the Windows Registry for a quick change, you can also add it back your context menus. Plus, this technique doesn't remove the PowerShell command. You get both!
Note: The techniques in this article only apply to PCs that have been upgraded to the Windows 10 Creators Update. If you're not running it yet, you won't need this trick anyway, since you still have Command Prompt on your context menus.
Add "Open Command Window Here" to Context Menus by Editing the Registry Manually
To put the Command Prompt command back on your context menus, you just need to make a single edit in the Windows Registry.
Standard warning: Registry Editor is a powerful tool and misusing it can render your system unstable or even inoperable. This is a pretty simple hack and as long as you stick to the instructions, you shouldn’t have any problems. That said, if you’ve never worked with it before, consider reading about how to use the Registry Editor before you get started. And definitely back up the Registry (and your computer!) before making changes.
Open the Registry Editor by hitting Start and typing “regedit.” Press Enter to open Registry Editor, and then give it permission to make changes to your PC.
In the Registry Editor, navigate to the following key:
HKEY_CLASSES_ROOT\Directory\shell\cmd
Note: You can drill down to that key the old-fashioned way, but note that the Creators Update also makes the long-awaited change of adding an address bar to Registry Editor. So, you can just copy that location, paste it into the address bar, and hit Enter. Very handy!
By default, the cmd key is protected from changes. You'll need to take ownership of it and then give yourself full permissions to edit it. We've got a great guide on gaining full permissions to edit protected Registry keys, so use the instructions there to gain access to the cmd key before continuing on with these instructions.
After gaining control of the cmd key, you're going to make one small change to one of the values inside it. Right-click the HideBasedOnVelocityId value and select the "Rename" command. Just put an underscore ( _ ) at the beginning of the value's existing name. All we're doing here is making the value not register.
And that's all you have to do. The changes take place immediately, so test it by Shift+right clicking a folder and making sure the "Open command window here" command is back. (Note: You can no longer Shift+right click on an empty space within a folder like you use to be able to, you must Shift+right click on an actual folder for this to work.)
If you want to remove the command again sometime in the future, just go back to the cmd key and remove the underscore you added to the HideBasedOnVelocityId value's name.
Download Our One-Click Registry Hacks
If you don’t feel like diving into the Registry yourself, we’ve created some registry hacks you can use. The “Put Command Prompt on Context Menu” hack modifes the value you need to put the Command Prompt command back on the context menu. The "Remove Command Prompt on Context Menu (Default)" hack removes the command, restoring the default state and leaving only the PowerShell command. Both hacks are included in the following ZIP file.
Command Prompt Context Menu Hacks
These hacks are really just the cmd key, stripped down to the HideBasedOnVelocityId value we talked about in the previous section and then exported to a .REG file. Running the hacks modifies the value. And if you enjoy fiddling with the Registry, it’s worth taking the time to learn how to make your own Registry hacks.