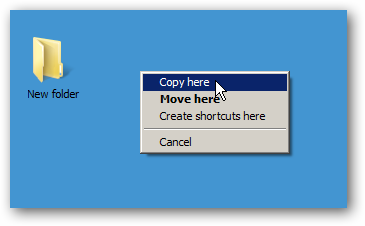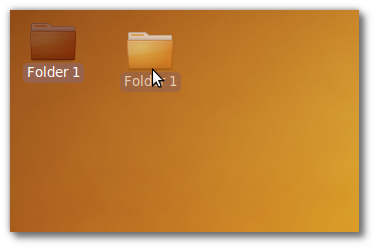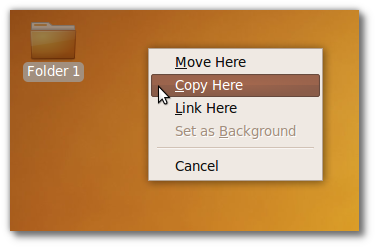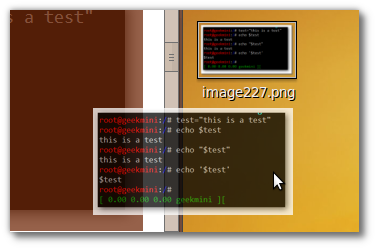While most geeks love keyboard shortcuts, it’s also useful to make the most out of your mouse as well. Here are a few tips for making the most of your GNOME experience by combining the keyboard and the mouse for additional features you might not have known about.
Dragging With a Context Menu
Windows users are very used to dragging with the right mouse button, as it gives them a very convenient menu to decide what they’d like to do with the dragged files.
In GNOME, however, you’ll notice that right-clicking immediately yields a context menu. To get the same behavior, you actually need to use the middle mouse button.
You get a menu that allows you to move, copy, or link files to your destination.
Remember, clicking both the right and left buttons simultaneously mimics a middle-click, something that touchpad aficionados will appreciate. Did you reassign the middle mouse button to something else? You can also left-click and drag, and press the ALT button on the keyboard before letting go of your mouse to get the same menu.
Dragging to Copy Files
You can also drag and drop to copy files! Want to save a bit of text from that web page you were surfing? Highlight it, and drag/drop to the desktop or a nautilus folder to save the clipping as a text file.
You can also save pictures and other types of media this way, as well as do it from other programs like OpenOffice, Gedit, and even the default PDF viewer, too!
Managing Your Windows
If you have a large desktop area, you can speed up your window management by using these shortcuts:
Alt + Left-Click Drag to Move
ALT and left-click/drag allows you to move your window by clicking anywhere in it, instead of having to click the Title bar.
Alt + Middle-Click Drag to Resize
ALT and middle-click/drag allows you to resize windows based on whether your closer to side edges, top or bottom edges, or corners. MUCH easier than finding that “sweet spot” at the edge of the window!
Alt + Right-Click for Window Menu
ALT and right-click anywhere in the window and you’ll get the same context menu that you get by right-clicking in the title bar. You can quickly toggle “Always on Top” or move windows to far-away workspaces in a flash!
Now you can maximize your GNOME-based desktop experience.