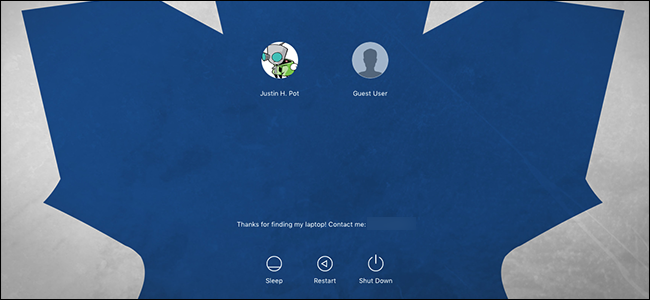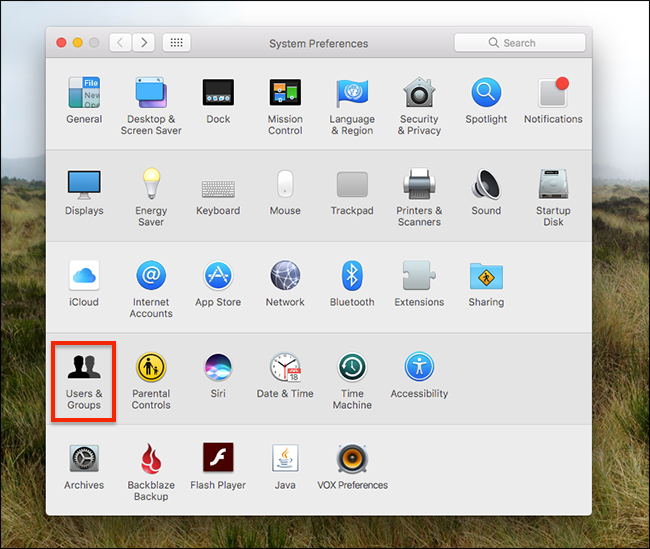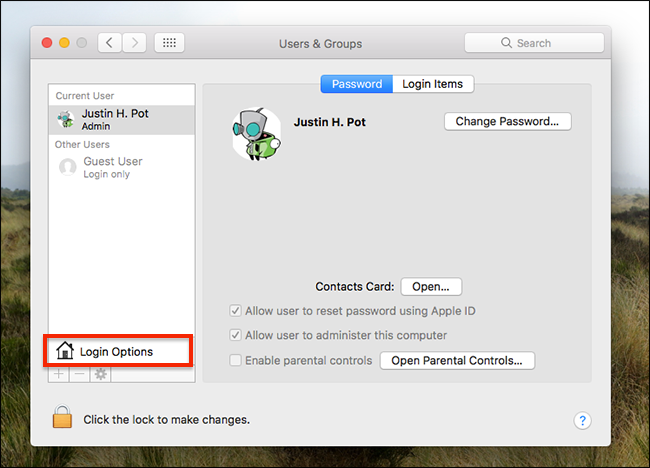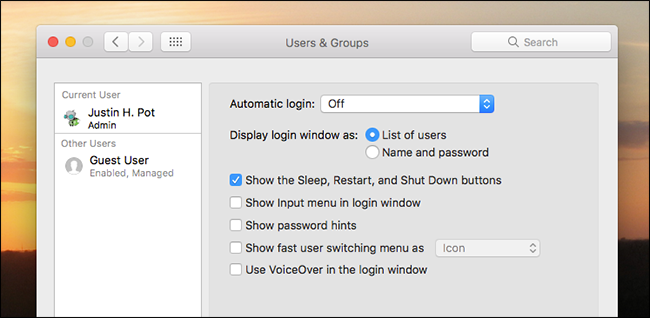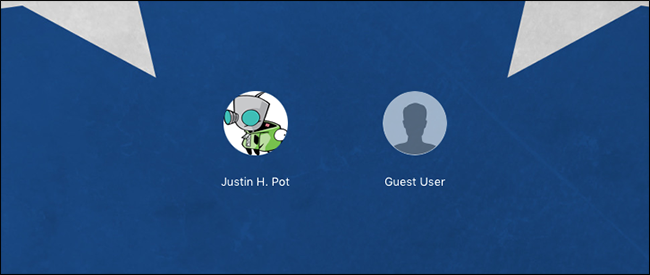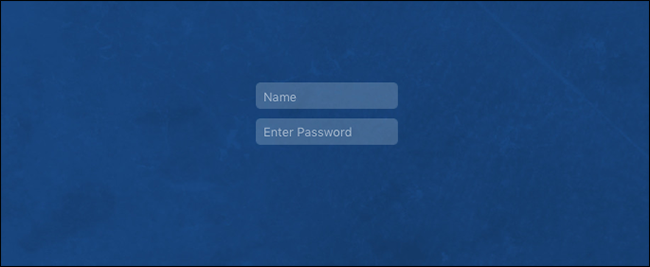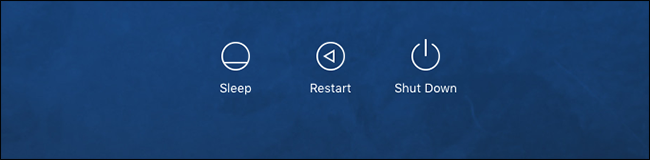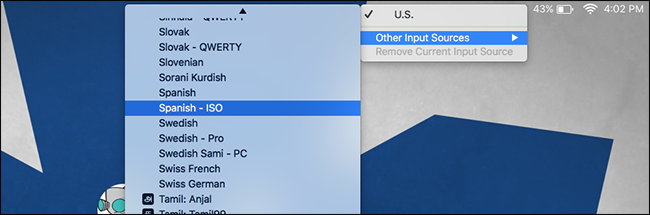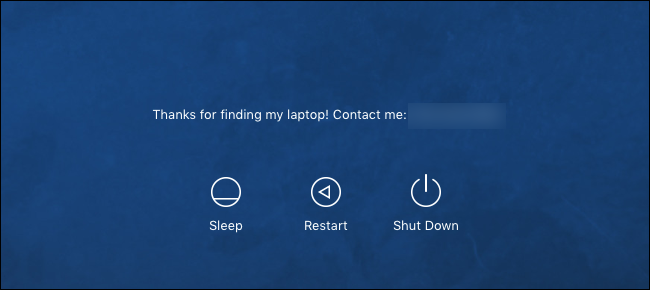Quick Links
Wish your Mac's login screen worked differently? Maybe you don't want to see a list of users, or maybe you wish you could change your keyboard format before typing your password. There's no "Login Screen" panel in System Preferences, but these settings to exist---they're just a little hidden.
We've already shown you how to change your Mac login screen's wallpaper, and that's a great (albeit convoluted) way to give your login screen a custom look. But if you also want to tweak the functionality of the login screen, you need to dig a little. Here's where to look, and what you can do.
Add or Remove Things From the macOS Login Screen
Most of the settings related to the login screen are hidden in Users and Groups in System Preferences.
At the bottom of the list of users, in the left panel, you'll see a house next to the words "Login Options." Click that.
This will open up the options related to your login screen.
The first option you'll notice is "Display login window as." The default selection, "List of users" will show every user's icon (which you can change) and their username. Like this:
If you opt for the "Name and password" option, however, you'll see two blank fields:
This is a slightly more secure option, as anyone with access to your computer will need both the username and password in order to log in. That makes brute force attacks a bit harder, though it's by no means bulletproof.
Working our way down, you'll find the option to enable the Sleep, Restart, and Shut Down buttons. These look like this, and will be at the bottom of the login screen:
You'll see an option to "Show Input menu in login window." If you regularly switch between languages and keyboard formats, enabling this is probably a good idea. It will add an icon for switching your format to the top-right of your login screen.
Finally, you'll find an option for enabling password hints, if you've set one up, and whether VoiceOver, which reads your screen to you, should be enabled in the login screen.
Those are the main options you have for configuring your login screen, but there's one other thing you may want to add.
Add a Custom Message to Your Login Screen
We've shown you how to add a custom message to your login screen, but it's a quick enough tweak that we'll show you again here. Head to System Preferences, then to Security and Privacy Settings. You'll see a "Set Lock Message" button.
Click it and you can add whatever message you want!
I recommend leaving some contact information, so anyone who finds your Mac can get in touch with you. Sure, some people would just keep your laptop, but there's always a chance someone will be kind.
That's about it in terms of customizing the login screen, other than changing the wallpaper to any image you want. Enjoy the new look!