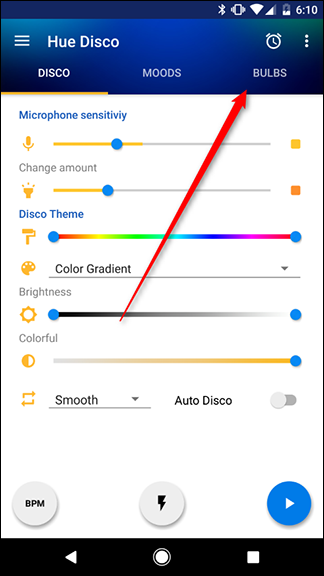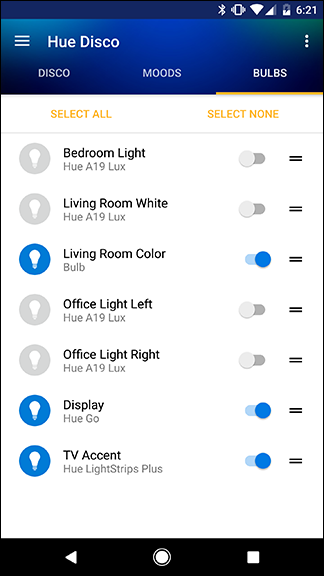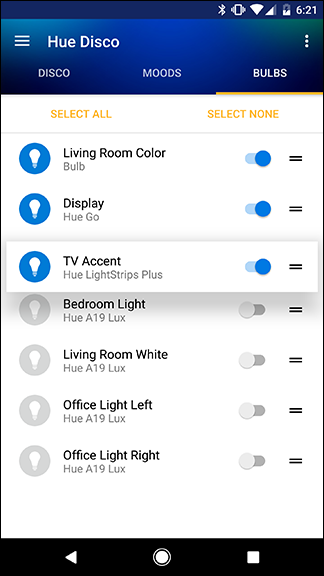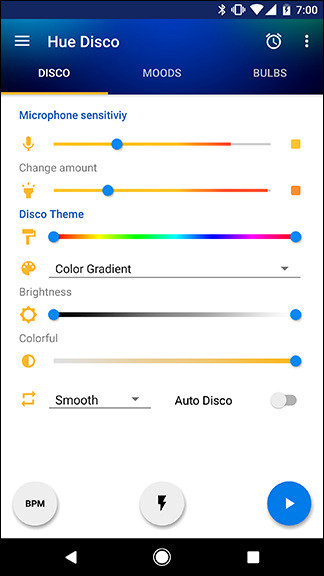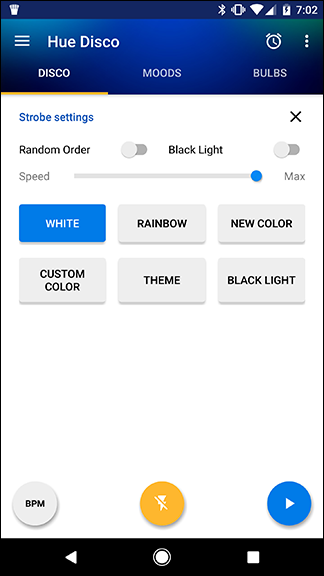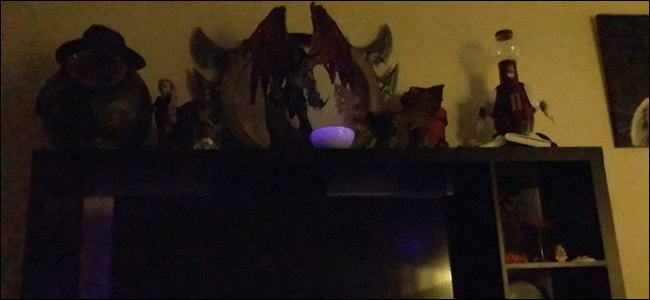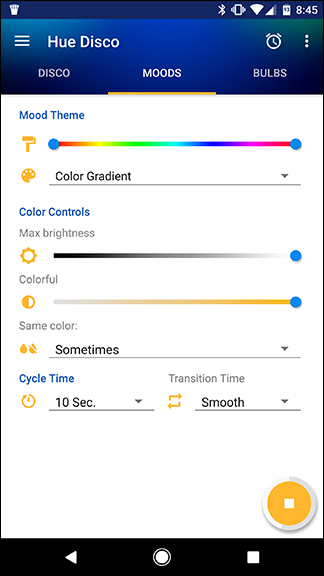Quick Links
Why would you want to spend extra money on color-changing smart lights instead of regular, cheap LED bulbs? So you can use them to throw a killer party, that's why. Here's how to use your Philips Hue lights to turn your boring living room into club-style lighting.
For this project, we'll assume you have at least one color-capable Philips Hue light bulb (though more are better). You'll also need the third-party Hue Disco app for iOS or Android. Hue Disco cycles the colors on your lights to a rhythm, giving your room an ambiance that matches the tone of whatever party you're throwing.
Hue Disco costs $3.99, but it's powerful enough to be worth a few bucks—and if you're on Android, you can always cover the cost by answering a few surveys. The app can be a little intimidating at first, but if you want to craft a distinct lighting scheme for your home, it has all the tools you need.
First, Choose Your Lights
When you first open Hue Disco, you'll see a bunch of options and sliders. It can all be a little overwhelming, so we'll deal with the most important thing first: picking which bulbs you'll use for your party. If you're like me, you may have lights set up in rooms where you won't have guests, like your office or bedroom. You can choose just the bulbs you want to invite to the party from the Bulbs tab at the top of the screen.
On this page, enable the toggles next to each light you want to include in your party setup. For convenience, if you have a lot of lights, you can drag the ones you care about to the top.
Note that you can use any model of Hue lights for your party setup. However, regular white lights and color ambiance bulbs will only be able to blink. If you want to go for a strobe effect, you can use these bulbs (and it might be pretty fun), but full color bulbs will give you the most flexibility.
Once you've chosen your light bulbs, you can head back to either Disco or Moods mode.
Use Disco Mode to Make Your Lights Groove to the Music
Disco Mode lets you pick a color scheme that your lights will cycle through. You can cycle colors based on a preset BPM to match your music, or let your phone listen to the ambient sound and try to match it. You'll also find strobe mode on this page. In the left screenshot below, you'll see the regular Disco Mode screen. If you tap the center button at the bottom with the lightning symbol, you'll enter strobe mode and see the screenshot on the right.
It's a little overwhelming, so we'll go over each feature and how how to use it. Most importantly, there are three buttons along the bottom. These are the three types of Disco Mode you can use:
- Beats Per Minute (BPM): This mode will cycle your colors in Disco Mode based on a set rhythm. To enter this mode, tap the BPM button several times. The faster you tap the button, the higher the BPM and the faster the lights will change colors. This is an easy way to set the color cycle to match your music. The only downside is that if you switch up the music to something slower or faster, you'll need to readjust Hue Disco every time.
- Strobe: This button, labeled with a lightning symbol, will enter a fast-paced strobe cycle. By default, strobe mode will flash white, but you can change the colors and even a faux black light (which is really just purple, but hey it looks cool.)
- Basic Disco Mode: On the right, you'll see a blue button with a play symbol on it. This will start cycling your colors in Disco Mode using your microphone to determine when to change colors. When the volume in the room reaches a certain decibel level, your lights will change colors. This lets your lights automatically adjust to the music, but it might take some tweaking to make it look right.
If you don't care too much about crafting a particular look for your lights, you can tap one of these buttons to start cycling your lights and it will look pretty good. However, you can do a whole lot more and make your party look awesome by tweaking a few settings. Here are the settings on the disco mode screen (the left screenshot above) and what they do.
- Microphone Sensitivity. This slider adjusts how sensitive the microphone is. In Basic Disco Mode, this will determine whether or not your lights change. If the volume is above the level you set, the lights will cycle through colors. If it's below, there won't be any change at all. Note, this doesn't change how often the lights change, just whether or not they change.
- Change Amount: This slider determines how much the lights change. While Basic Disco Mode is active, you'll notice that this slider reacts to your ambient audio just like the microphone sensitivity. By adjusting this and the microphone sensitivity sliders, you can tweak the rhythm that your lights change to match your music. Ideally, if you can strike the right balance, you'll be able to set this and forget it during your party.
- Disco Theme: Here, you'll see a gradient slider that shows which colors your lights will cycle through. By default, this slider shows the full rainbow of colors. You can drag each end to just the portion of the gradient that you want to limit your lights to. If your party has a certain color scheme going, this lets you coordinate your lights with your decorations. Below the gradient handles, you'll see a drop down menu. By default, it's labeled Color Gradient. Tap it and you can choose from other color themes like 80's Disco or Reggae, or create your own themes.
- Brightness: This adjusts how bright your lights will light up. You can drag both ends of this slider to set a brightness range, if you'd like some variety in your lights.
- Colorful: This slider will adjust the saturation of the colors you see. If you drag it to the left, you'll get white lights with just a hint of color. If you drag it all the way to the right, your lights will display deep reds, blues, greens, and whatever other colors you've included in the Disco Theme section.
You'll also see two options below the Colorful slider. One is an unlabeled drop-down that lets you choose between Smooth, Snap, and Mix. Smooth will gradually fade from one color to the next. Snap changes colors instantly. Mix will randomly choose one of these two transitions each time the lights change color. The second option is an Auto-Disco toggle. If you enable this toggle, the app will automatically pick the options on this screen, changing the settings periodically.
If you enter Strobe mode, your lights will start blinking. You'll also be presented with a different set of options.
- Random Order: By default, Strobe mode will flash your lights in the same order. Enabling this toggle will randomize the order that your lights blink in.
- Black Light: This will add black light flashes to your strobe pattern, though that's a bit of a misnomer. Technically, hue lights are incapable of emitting the UV-A light that regular black lights can. However, it will flash in a vibrant purple that still looks pretty rad. This toggle will only add those purple flashes to your existing pattern. So, for example, if you're using the white preset (see below), your lights will flash white and occasionally purple. If you want your lights to flash exclusively purple, use the Black Light preset at the bottom of the screen.
- Speed: This will affect how rapidly the lights flash. Even the slowest setting is still pretty quick, but if the default strobe effect is too harsh, you can tone it down.
- Color Presets: Below these settings, you'll see six preset buttons. White, Rainbow, New Color, Custom Color, Theme, and Black Light. White is self-explanatory. Rainbow will cycle through every color. New Color will pick a different color to flash every time you tap that button. Custom Color will let you choose a single color to flash. Theme lets you choose from preset color themes to cycle through. As an example, you can choose the Police theme to alternately flash red and blue. Finally, Black Light flashes the color purple.
Whew. There are a lot of options here, so don't be worried if it feels a little overwhelming. If you're not sure what to do, you can just pick a color theme, tap the Auto-Disco or Strobe button and let the app decide. Most of the time, the defaults will look pretty good, but if you're not happy, you can easily tweak it.
Use Moods Mode to Create a More Serene Ambiance
Disco mode is fun for a lively party, but if you'd rather have a more subtle lighting pattern, you may want to hop over to the Moods tab. Moods are designed to cycle much slower in the background, rather than in time with the music. Just like with Disco Mode, you'll find a big blue play button along the bottom, though fortunately there's only one play mode.
Most of the settings on this page are similar or identical to the ones on the Disco tab, so we won't repeat them here. However, you also have a few new options.
- Mood Theme: This is similar to Disco Theme, but you'll find different presets to choose from. Some of these themes like Sunset and Love Shack include extra customization options like the ones below, while other presets like Christmas FX and Rain Drops only allow you to tweak the brightness, colorfulness, and speed of the cycle. As with Disco Themes, you can also create your own.
- Same Color: This option determines how often all of the lights in your setup will change to the same color. If you choose Always from the drop down, every light will stay the same color. If you choose Never, each light will fade to a different color during each new cycle. You can also choose Sometimes or Frequent if you want your lights to occasionally match up.
- Cycle Time: Here, you can set how often the lights change colors. This can range anywhere from every second to every 90 minutes.
- Transition Time: This determines how quickly colors fade from one to the next. Tap the dropdown menu to choose from Smooth, Medium, Fast, and Snap. Unlike Disco Mode, the Snap transition is not instantaneous, but it is the fastest transition in this mode.
In my experience, Moods are a little more useful than Disco Mode, if only because you don't need to match them to any music. You can fade lights through a color scheme to keep things interesting without blinding anyone or risking your light show dancing to its own slightly-off beat. It all depends on what kind of party you want, though! Play around with the settings to fit the mood you're going for.
It's also important to keep in mind that Hue Disco uses your phone to control your lights, so you can't let your phone die during your party. If you're using your phone's microphone, it will also need to be in a room with music. If you need to keep your phone on you or can't guarantee it will stay charged, you might want to repurpose an old device to control your lights. Otherwise, just keep it on the charger and relatively close to a speaker.