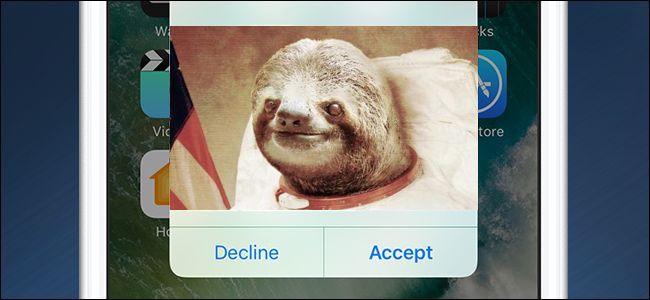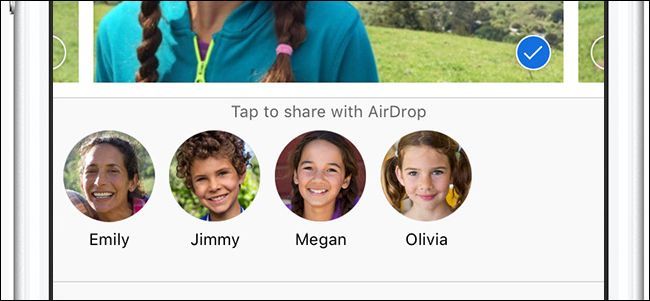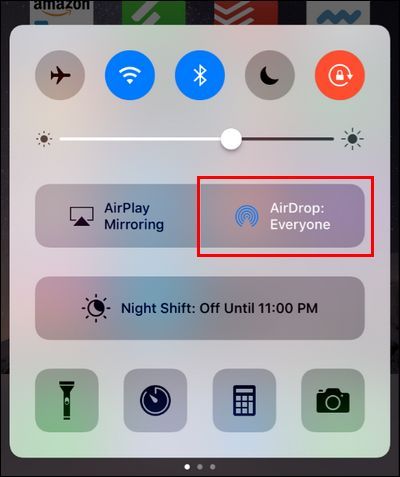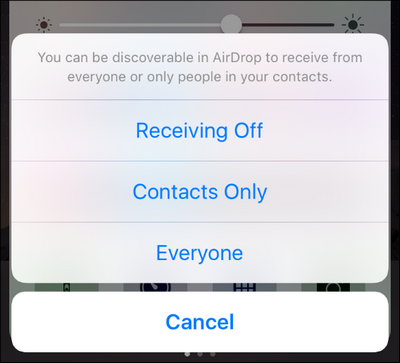AirDrop is a very useful way to transfer local files between iOS devices, but if you have it improperly configured, it's a bit of a privacy risk. Let's configure it properly so you don't end up with strange photos from strange people---even if you don't use AirDrop, it's easy to misconfigure it, so follow along anyway to ensure you've got the optimum settings.
The premise of AirDrop is simple: it's a macOS and iOS feature that uses Bluetooth and Wi-Fi to allow you to transfer files between your device and a friend's device as long as you are in close proximity to each other. It's incredibly useful for things like transferring some photos or media files to a friend. But if you don't have it configured properly, it's not only a minor privacy risk but opens you up to getting file transfer requests from people you don't know (and with content you might not want to see).
What that can sometimes be hilarious---in 2014 Josh Lowenshon made headlines with his silly antics of sending pictures of sloths to people around L.A.---is a little less hilarious if you're, say, a business woman at an airport lounge and the sole other lounge occupant now knows your name and the photo that goes with it (courtesy of the AirDrop broadcast) and is sending you unsolicited pictures.
With that in mind, let's take a quick peak at how you can check your AirDrop settings so they match how you want to use AirDrop (which for the majority of people is not at all). To do so grab your iOS device and, from the home screen, swipe up to open the Control Center.
In the Control Center, you can immediately view the status of AirDrop in the mid-panel entry labeled "AirDrop:"
Tap on the entry and you'll see the AirDrop access level menu.
You can select from three options.
- Receiving Off: AirDrop functionality totally disabled; you can't even use AirDrop even between your own devices.
- Contacts Only: Only people in your iOS device Contacts List can see your AirDrop availability and send you files (which you will have to accept or decline); you can send AirDrop files between your own devices (that share the same Apple ID) with automatic acceptance.
- Everyone: Anyone with an AirDrop-capable device within ~30 feet from you will see the name and profile photo of your Apple ID.
If you don't use AirDrop at all (or infrequently at events like family get togethers), turn it off. Not only will you never worry about any privacy issues, but you'll also save a smidgen of battery life because your phone won't be polling for AirDrop friends all the time. If you use it routinely, set it to Contacts Only---if you don't know somebody well enough to have their contact info they probably shouldn't be sending you files. Or, if the only reason you clicked on this article was to get some of that sweet unsolicited sloth action, by all means, set it to "Everyone" and live on the edge.