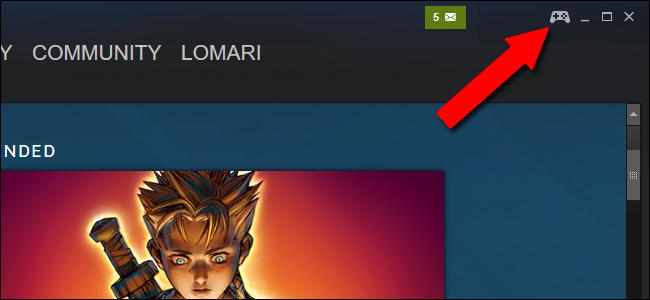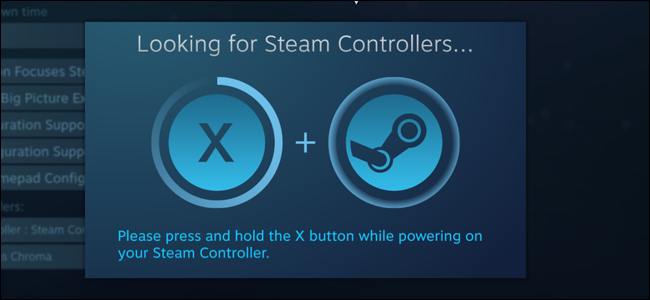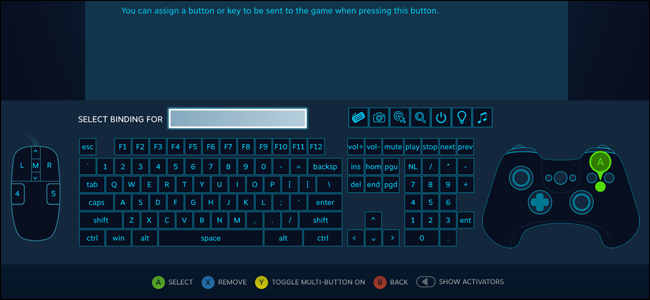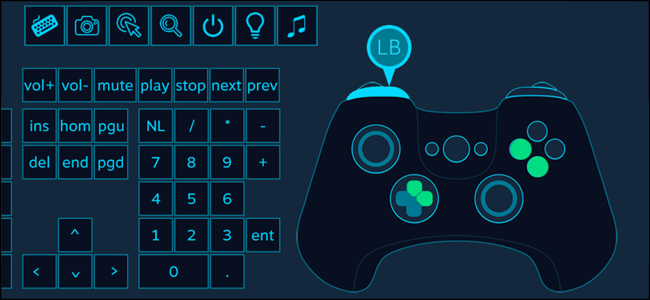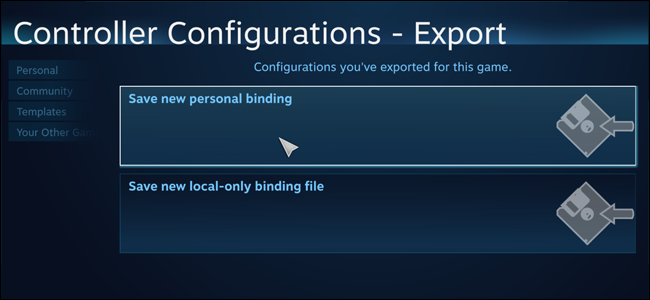Quick Links
Valve's self-branded Steam Controller might just be the most exciting thing to emerge in video game inputs in a decade...but that doesn't mean it's intuitive to set up. Just as the double-touchpad design takes some getting used to, its software needs some serious tweaking by the end user.
Get Comfy with Big Picture Mode and Pair Your Controller
Unfortunately, the Steam Controller can only be adjusted in Steam's TV-friendly Big Picture Mode. Valve is probably hoping to promote SteamOS and Steam Link streaming device, but it effectively means that normal PC users are forced into a game console-style interface for adjusting their Steam Controller settings. So, to begin the process, you'll have to use your mouse to click on the Big Picture Mode button at the top right corner of the desktop Steam interface.
If you haven't connected the controller yet, plug in its wireless USB dongle, then click or select the "Settings" icon in Big Picture Mode (the gear icon on the top right) followed by "Controller Settings."
Click "Add a Steam Controller" to begin the wireless connection process, then press and hold the central Steam button and the X button on the Controller itself. It should appear under the "Detected Controllers" section of the screen.
Now things get considerably less intuitive. Back out of the Settings menu with Escape (or the B button on the controller) until you're back in the main Big Picture Mode interface.
Tweak Your Settings for Individual Games
Next, click or select the central "Library" option in Big Picture Mode, then click on any game you have installed to go into its individual menu. On the left-hand column, click "Manage Game."
Click "Controller Configuration" in the next menu. (If you don't see it, make sure the Steam Controller is powered on.)
Now you've finally arrived at the primary button configuration screen. All of the operations below can be set up for each individual game in your Steam library.
(You can also get here while playing any Steam game---simply press and hold the center Steam button.)
Customize Basic Buttons
In most games, the Steam Controller will default to an Xbox-style layout, with the setup following the standard interface and the left touchpad area doubling as a right joystick input. Clicking on any of the buttons in this screen will open up custom assignment options, as seen below.
Any button on the Steam Controller can be manually bound to almost any input on your computer. This includes any other button on the Steam Controller, any default keyboard or mouse button, and special actions like taking a screenshot or even powering down the computer. To bind a single button, just click it in this screen and press Escape or B to go back. This is all most users will need when trying to redefine core gaming functions to the controller.
Create Multi-Button Combos
To bind multiple commands to a single button in this interface, click "Toggle Multi-Button On" or press the Y button on the controller. Then click as many buttons as you'd like in sequence.
The binding will press all of these buttons at the same time---for example, a "rocket jump" bind might be useful for activating both the right trigger (fire) and A (jump) button at once. Bind it to the right bumper and you'll have an instant rocket jump button, no reflexes required.
Of course, there are a limited amount of buttons on the Steam Controller to bind, so you'll have to choose carefully if you're adding custom combinations...unless you want to dig a little deeper.
Give Buttons More Actions with Activators
The Steam Controller's Activators options are where things start to get really interesting...and tricky. Activators allow you to create conditional states to a button, making it do different things based on the timing of your press. You can activate the modified state with the Activation Type menu:
- Regular Press: a simple press and release action, a normal button.
- Double Press: a quick double-tap of a button. Think of it as the difference between a normal click and a double-click on the desktop.
- Long Press: press and hold the button.
- Start Press and Release Press: conditional actions for when you press and release the button. These are less useful.
Activators basically let you roll your own interface design. The conditional presses of these buttons can be bound to any button, key, or combination, just like the regular button combinations, and the modified states can be set to active or passive with the "Toggle" option.
The Cycle Binding option allows users to fire all of the Activator functions at once or in sequence. The Hold To Repeat option allows you to set a repeat rate (or not), in what used to be called a "turbo" mode. For example, if you've bound the Activator to the "Fire" button in a shooter, holding it down with Hold To Repeat set to "Off" will only fire once, while setting it to "On" will pull the trigger multiple times. This is a good way to input simple, repetitive actions or combos faster than would be possible on your own.
The Steam Controller's "Bumper" buttons, the left and right plastic paddles formed by the battery cover on the back of the case, are especially good for this kind of Activator button input. Binding complex operations to simple press, hold, and double-tap actions can give you many more input options in a conventional controller-operated game.
Customize the Joystick and Touchpads
Most of the time, if you're playing a game designed for a standard controller, you won't need to mess with the joystick or touchpads much---just let them use their default operations. But adjusting a mouse-based game for the joystick and touchpads can be advantageous; it's basically what the Steam Controller is designed to do. First of all, the "Style of Input" option allows you to select from a series of joystick, mouse, or button operations for all three of these regions:
- Directional Pad: the joystick or touchpad will act like an old-fashioned D-Pad, up, down, left, and right, with no analog input in between. The left touchpad, with its direction grooves, is designed specifically for this mode.
- Button Pad: the four directions will be bound to specific buttons, combos, or activators. Good for selecting through an inventory.
- Joystick Move: standard joystick operation. An extra button can be bound to the outer ring of the joystick, but not the touchpads.
- Joystick Mouse: the joystick or touchpads control an on-screen mouse cursor with directional input only, console-style.
- Scroll Wheel: "rolling" the wheel clockwise or counter-clockwise will work like a mouse wheel.
- Mouse Region: this binds the touchpad or joystick to a specific boundary box on the screen, where it works like a mouse cursor within that limitation. Boundary boxes can be set to the whole screen (good for top-down games with map controls) or merely a portion (good for individual character controls in MOBAs).
- Radial Menu : similar to Button Pad, but allows players to define up to five "buttons" activated by touching or tilting in a specific direction. Good for on-the-fly activation of special actions.
Extra actions can be bound to the "click" function of each touchpad and the central joystick click (the "L3" button in console terms).
In addition, the touchpads feature the following extra operations:
- Mouse: standard mouse operation, like a touchpad on a laptop. Trackball mode lets the pads act like a "rolling" ball for the cursor rather than a static pointer.
- Joystick Camera: works like a third-person camera in a console action game.
- Touch Menu: shows an on-screen menu with multiple button actions bound to specific regions of the touchpad. This is good for group assignments in strategy games.
- Single button: the entire pad operates as a single button. Actions can be bound to simply touching the pad or also "clicking" it.
You can see how things can get complex quickly---but it can be very useful.
Customize the Triggers
The left trigger and right trigger are a bit more complicated than they seem, because these buttons combine two kinds of input: an analog "pull" action that can be soft or hard depending on how far they're depressed, and a full "click" action at the end of the pull. Both the Full Pull and the Soft Pull settings can be manually set to any of the buttons, combos, or Activator actions outlined above.
The "Soft Pull Trigger Style," "Trigger Range Start," "Soft Pull Point," and "Trigger Range End" settings will all help you adjust the timing and intensity of the soft trigger mode activation. They're fairly self-explanatory, but you may need to do some in-game testing to see what setup works best for you, especially if you're trying to perform actions outside of the usual shoot/gas/brake/modifier button defaults in most action games.
Most games will have fairly obvious uses for the triggers: primary and secondary weapons in shooter games, gas and brake in racing games, modifiers in beat-em-ups, etc. But there's a lot of variety to be had here---experiment and see what you can come up with.
Create Multiple Layouts with Mode Shifting
For the left and right triggers, the main left and right touchpads, the thumbstick, and the A/B/X/Y buttons, there's an extra option that isn't available to the other buttons on the controller: Mode Shifting. The Mode Shift function is something that's assigned to a separate button that can change the layout and functions of the rest of the controller.
So, say you're playing a game that uses a first-person shooter setup with flyable vehicles, like Battlefield, and you want standard north and south look controls while on foot but you want inverted joystick-style controls while flying a plane. Go into the Joystick menu, set it up for standard input in the main screen, then click "Mode Shifting." Here you can assign a modified input style to the Joystick Move function, activated with a set Mode Shift button---again, the rear bumper buttons are ideal for this kind of operation. In the new menu for the Mode Shift operation, click "Additional Settings" and set the Invert Vertical Axis option to "On." Now, when you press the Mode Shift button you assigned (ideally as you enter a plane), the Y axis on the joystick will invert, and you can press the Mode Shift button again when you return to on-foot controls.
Mode Shifting allows for many, many more combinations of inputs, so long as you have enough buttons available to assign them.
Save and Browse Your Configurations
To save your controller settings for this game (and only this game), return to the main configuration screen and click "Export Config." Click "Save new personal binding" to create a new profile on your Steam account, accessible from any computer with Steam installed. "Save new local-only binding file" will save it to the current machine only, with no online backup. This menu allows players to shift configurations between their games without having to set up each option again.
Now go back to the main configuration screen and click "Browse Configs." Here you'll see Steam's recommended controller type for this game (it defaults to Xbox-style controls if the game supports them). But what's really interesting is the "Community" page. Here you'll see controller configurations uploaded by other Steam users. For popular games, there might be hundreds of option to choose from.
Each configuration includes the Steam name of the player who created it, the total playtime of all players on Steam who use it, and the total number of upvotes it receives when players try the layout and like it. This is a great way to check out some of the Steam Controller settings made by others---who perhaps are more experienced with the advanced features than you are---and further customize it to your liking after you've tried it out.