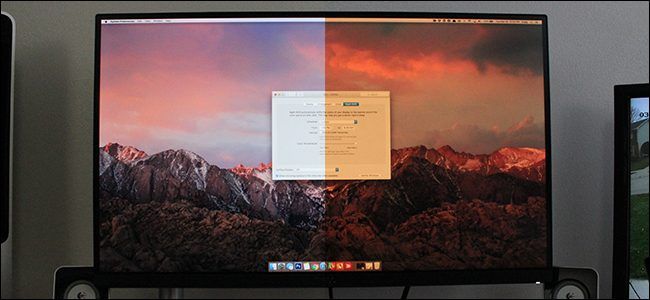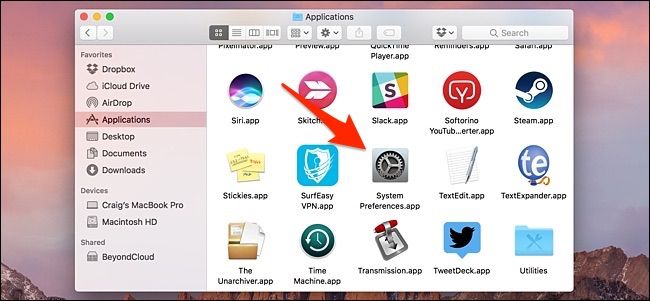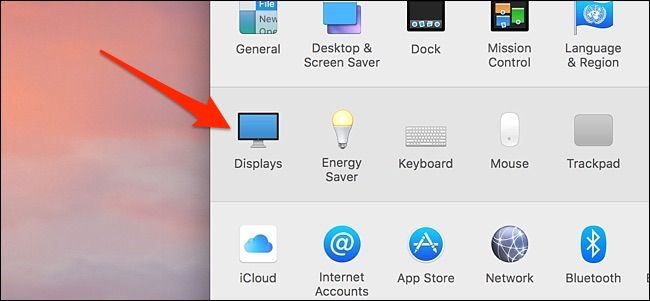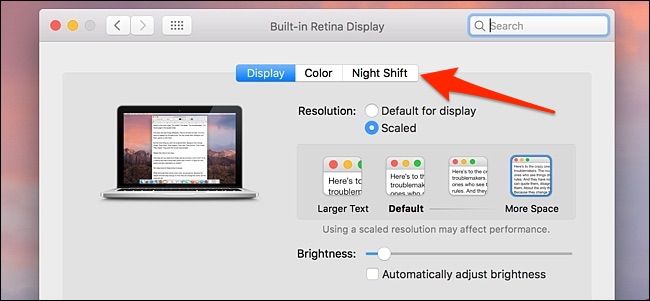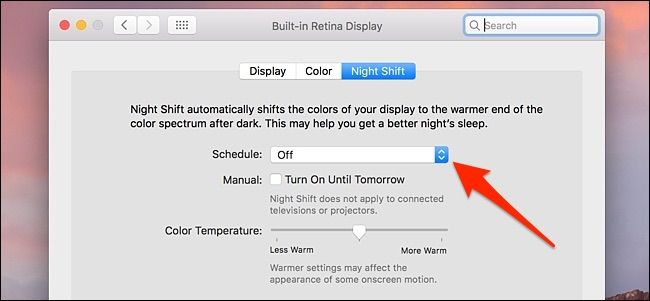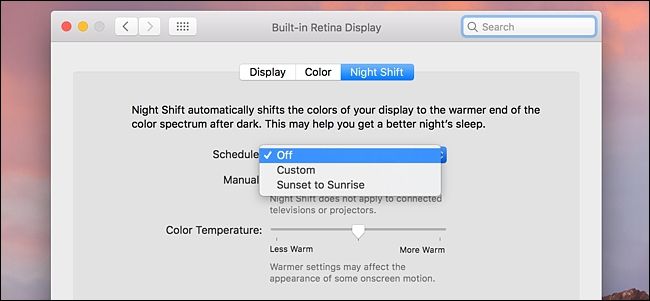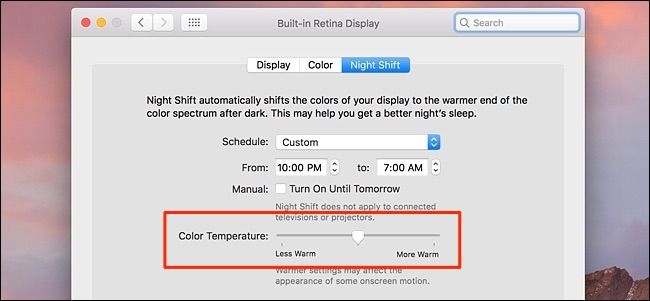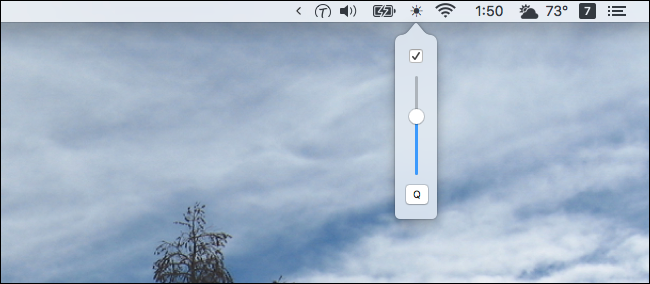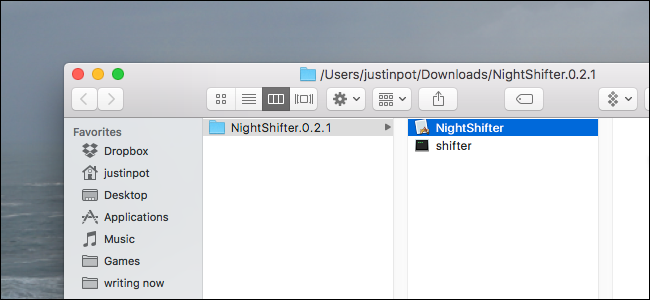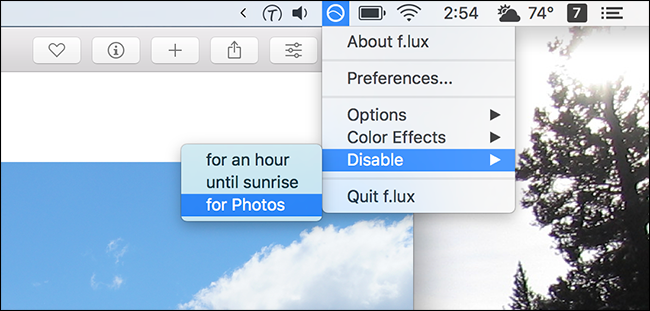Quick Links
Night Shift is a new feature introduced in macOS Sierra 10.12.4, and you might already be familiar with it if you're an iOS user. Here's how to enable it and set it up on your Mac.
Night Shift changes the color temperature of your screen so that it emits a warmer glow that's easier on the eyes late at night, since that bright blue hue that a screen normally emits can be pretty harsh after the sun goes down.
In the past, Mac users have likely used an app called F.lux that does much of the same thing, but now macOS has the feature built in. And while Night Shift doesn't quite make your display as warm as F.lux does, it's still great for most casual users. Here's how to set it up.
How to Set Up Night Shift
Start off by opening up System Preferences, either by clicking on the dock icon if you have System Preferences in the dock, or by opening the "Applications" folder in Finder and clicking on "System Preferences".
Next, click on "Displays".
Select the "Night Shift" tab at the top.
Click on the dropdown menu next to "Schedule".
You can either choose "Custom" or "Sunrise to Sunset". Choosing "Custom" will allow you to set specific times that Night Shift will enable and disable automatically, whereas the latter option will automatically turn Night Shift on and off based when the sun goes down and comes up.
Once you've chosen one, use the slider below it to choose the color temperature that you want Night Shift to use. The farther to the right you move the slider, the warmer the color temperature gets.
These settings will automatically save, so after you set it up you can close out of System Preferences and get back to playing around on your Mac as usual. It may take a little bit of time to find the right color temperature balance that you like, but hopefully your evenings in front of the computer screen will be more bearable.
Adjust the Color Temperature From the Menu Bar with NightShifter
Adjusting the color temperature from the System Preferences isn't difficult, but sometimes you'l want to quickly turn the level up or down---particularly if you're working on something that's color sensitive.
NightShifter, a free application, helps by letting you quickly toggle Night Shift on and off from the menu bar. You can also quickly adjust the color temperature.
Just move the dial up and down to make everything more or less red, respectively.
You can download the latest version of this application from the releases page. The application comes in a ZIP folder with two versions: the menu bar version seen above, and a command line version called "shifter."
Simply drag "NightShifter" to your Applications folder to install it. Don't worry about the command line version unless you specifically want to use it. You'll need to know how to open applications from unauthorized developers to launch NightShifter the first time; it works fine after that.
Flux Is a More Powerful Alternative
Night Shift has the advantage of being built in, and NightShifter gives you a bit more control, but Flux offers a lot more power. This free application offers the same screen tinting feature as Night Shift, but comes with a menu bar icon with all sorts of quick features. You shouldn't use this and Night Shift at the same time: choose one or the other. But if you do decide to use Flux on your Mac, you'll have access to a menu bar icon at all times.
From here you can disable the screen tinting for an hour, or anytime you're using the current application. This is perfect for designers or photo editors, who need accurate colors when using those specific applications. There's no way to get this feature using the built-in Night Shift feature, so consider using Flux instead of this interests you.