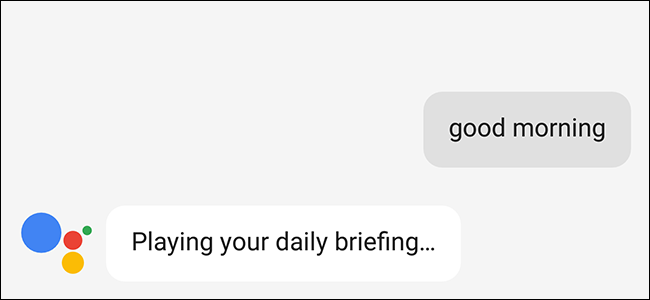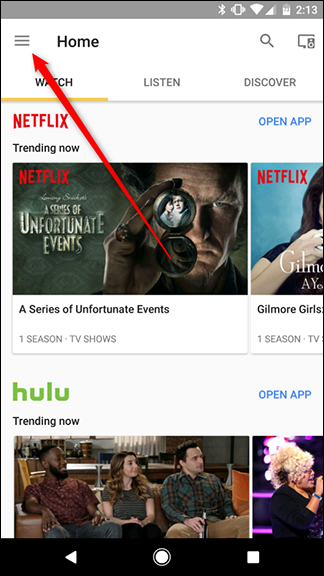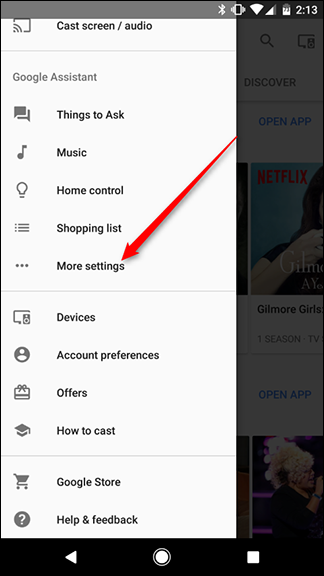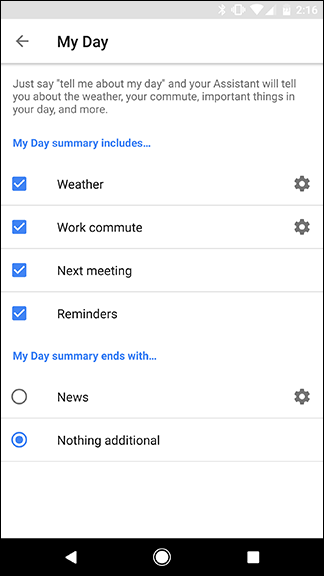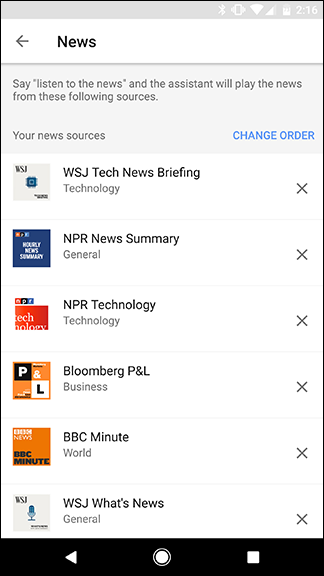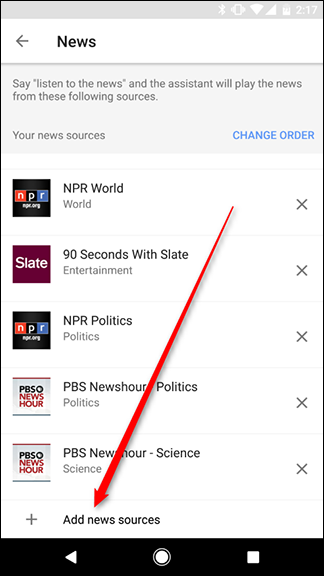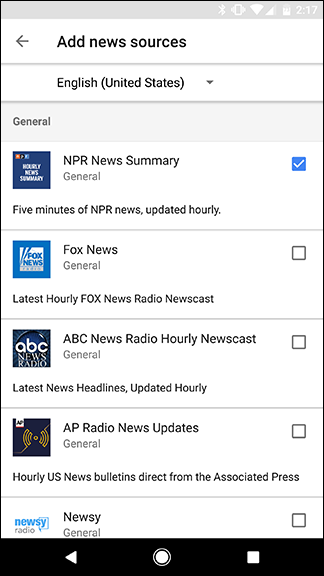Google Assistant introduced a useful new feature called "My Day" that gives you a handy summary of your day, including weather, traffic, and even some news. All you have to say is "Ok Google, good morning."
Unfortunately, while handy, the default settings are a pretty long barrage of information you might not need. Here's how to customize your briefing.
There are five categories of information that you can include in your daily briefing: the current weather, your work commute, the next meeting on your calendar, your reminders, and you can finish the whole thing off with a selection of news. You can even pick your news from a variety of sources and topics.
To customize your daily briefing, open up the Google Home app on your phone and tap the Menu button. Then tap "More settings."
Scroll down and tap "My day."
On this page, you'll see checkboxes for all the types of information Google can include in your daily briefing. You can turn on just the ones you want. You'll also see a gear icon next to Weather, where you can choose whether your temperature is read in Celsius or Fahrenheit, and one next to "Work commute" where you can set your home and work addresses.
For most of the categories, you can simply turn them on and off. For News, however, you have a lot more options. If you don't want to hear any news after your briefing, tap "Nothing additional." If you want to customize the news you hear, however, tap the gear icon next to News.
Here, you'll see a list of news sources that will play after your briefing. Each source is typically a short, 2-5 minute audio episode summarizing the news from that particular outlet of the day. Some companies like the Wall Street Journal and NPR offer several different shows you can listen to, on topics like technology or politics. On this page, you can tap the X next to any source to remove it from your briefing. If you want to change which ones you hear first, tap Change Order at the top of the screen.
If you want to find different shows to listen to, scroll to the bottom of this page and tap "Add news sources."
From there, you can scroll through a list of news shows to find the ones you like. Each one will have a short description, letting you know what you're going to get. Tap the checkbox next to the show name to add it to your list.
Once you've picked your news sources, they should show up in your briefing the next time you ask for it. Each news show updates at a different interval, so you may want to add a few just to make sure there's always something new in your briefing.