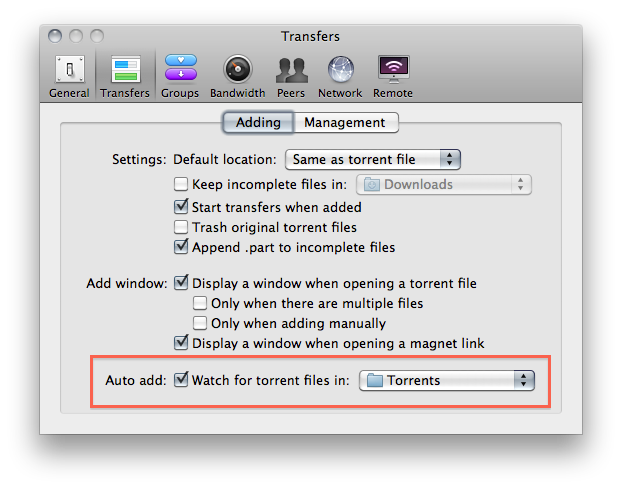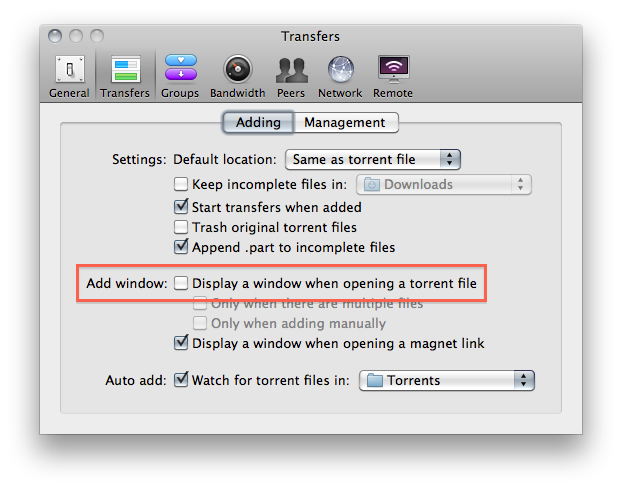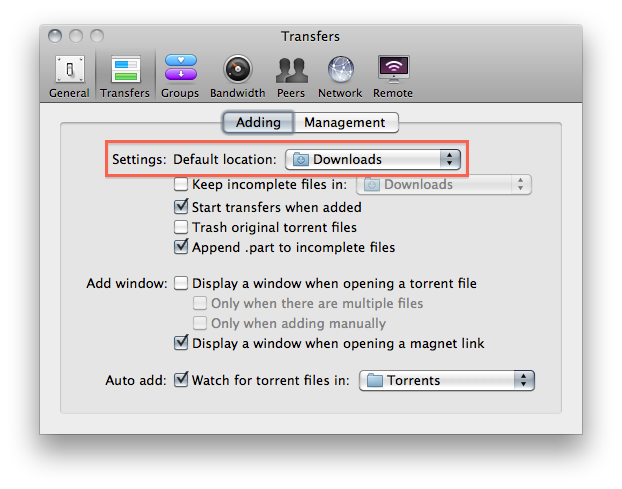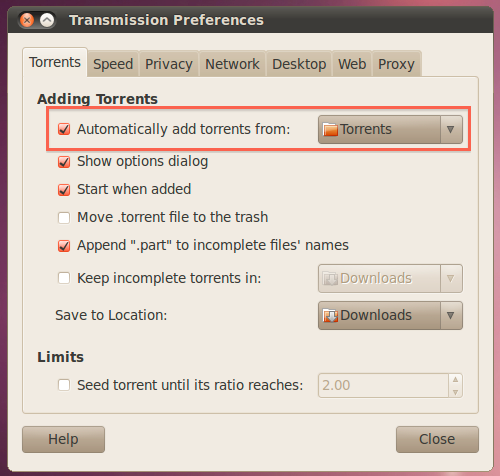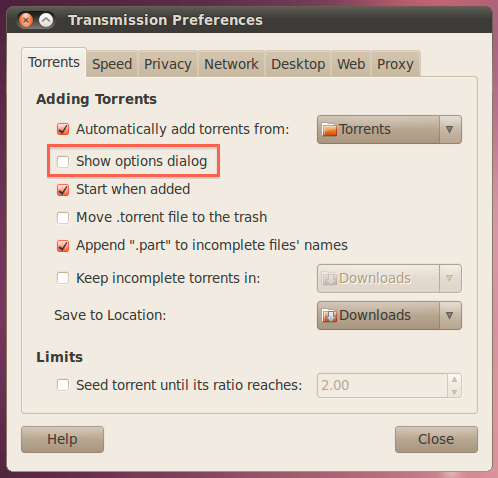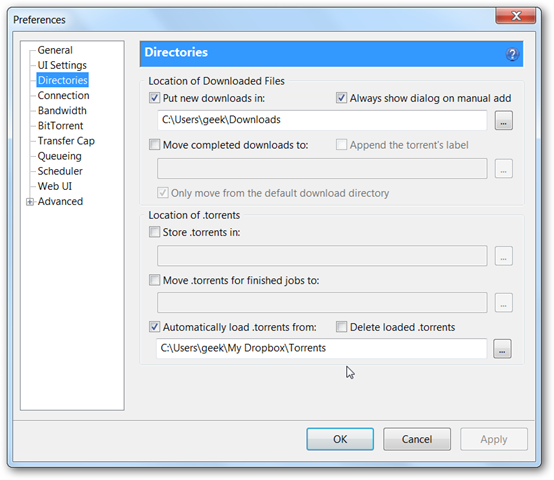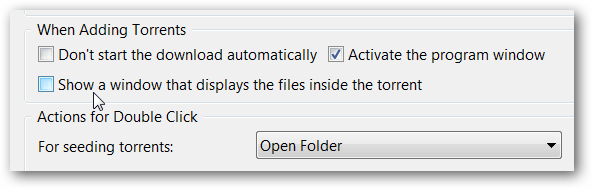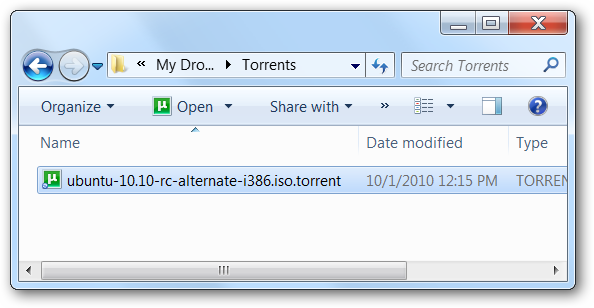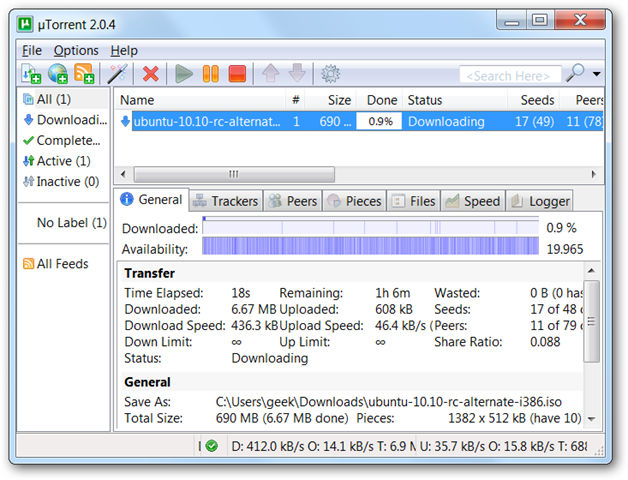Say you want to download a torrent on your home computer, but you’re away from home. Sure, you could just take a laptop and download it on that, but that’s hardly ideal most of the time. So how do you accomplish this? What we’ll do is use Dropbox sync to easily get the torrent files from the laptop to the desktop PC at home, and then use the auto-watching feature of Transmission or uTorrent to check for new torrent files in our Dropbox folder.
Setting Up Prerequisites
If you’re running OS X or Linux and you don’t already have Transmission and Dropbox installed, you’ll need to do so, though Transmission is installed by default on many distributions of Linux. If you’re running Windows you’ll want to install Dropbox and use a client like uTorrent, which supports folder watching for new torrents. Note: Dropbox is freely available for all platforms, and the basic free version gives you 2GB of storage, more than enough for some torrent files. Now that you’ve got Dropbox and a torrent client installed, you’ll need to create a folder in your Dropbox that will hold the torrent files you want to download. You can name this anything, but I’d suggest just calling it “Torrents”.
Setup in OS X
To set the watch folder in the OS X version of Transmission, go to its preferences and click on the "Transfers" tab. Check the box next to “Auto add” and choose your Dropbox Torrents folder from the dropdown menu: You'll also want to uncheck the box that says “Display a windows when opening a torrent file”. This will prevent a window popping up that requires intervention to close, something we don't want if we're away from our computer:
You should also change the default download location to something other than your Torrents folder, as you probably don't want to download files directly to your Dropbox:
That's it for setup on the Mac. Read on for setup in Linux.
Setup in Linux
To set up the watch folder on the Linux version of Transmission, go to Edit -> Preferences and click the checkbox next to "Automatically add torrents from" and choose your Torrents folder from the dropdown menu.
You'll also want to uncheck "Show options dialog" and set the "Save to location" dropdown to something other than your Torrent folder:
Setup in Windows
If you’re using Windows, you’re probably using uTorrent for downloading torrents, so you’ll want to head into the preferences panel, find the Directories option on the left-hand pane, and then check the box for “Automatically load .torrents from:”. Once you’ve done so, then click the file browse icon and choose the Torrents folder from your Dropbox. You will need to also choose locations for new downloads and completed downloads, or else uTorrent will prompt you.
You will also need to head into the UI Settings section of the preferences and uncheck the option for “Show a window that displays the files inside the torrent”.
If you’re using another client, you will probably find a similar option in the preferences pane.
Starting Torrents From Anywhere
All you have to do to start a torrent on your configured machine is to put it in your Torrents folder on Dropbox, either by dragging it to the folder on another computer, or by uploading it to the web interface (which is useful if you don't have Dropbox installed on your other machine).
You could also download a torrent to your Android or BlackBerry device and then use the Dropbox application to add it. Dropbox is in the Android Marketplace, and instructions for installing the BlackBerry app are available here.
Once you’re done, you should be able to simply add files to Dropbox and the downloads will be started automatically, as you can see in the screenshot above.