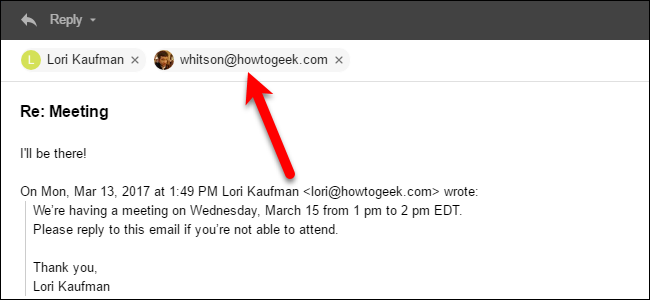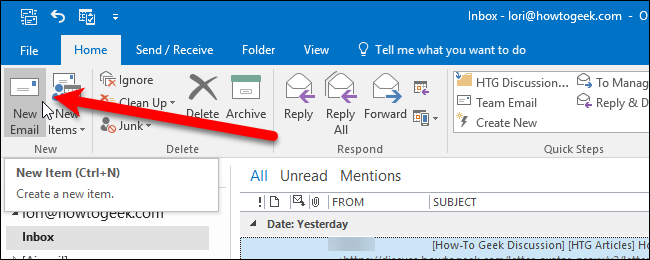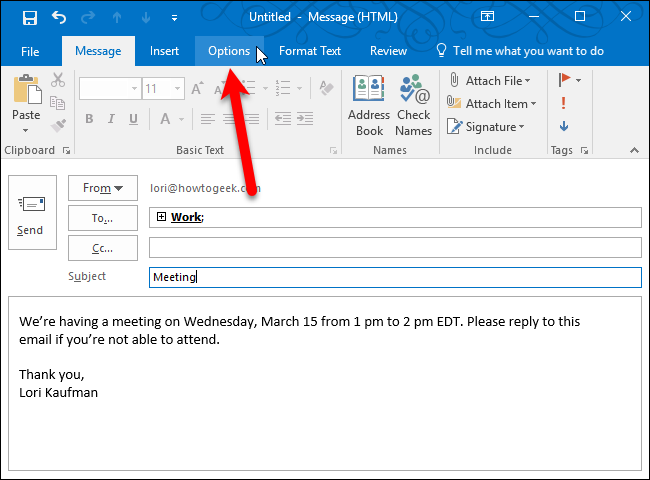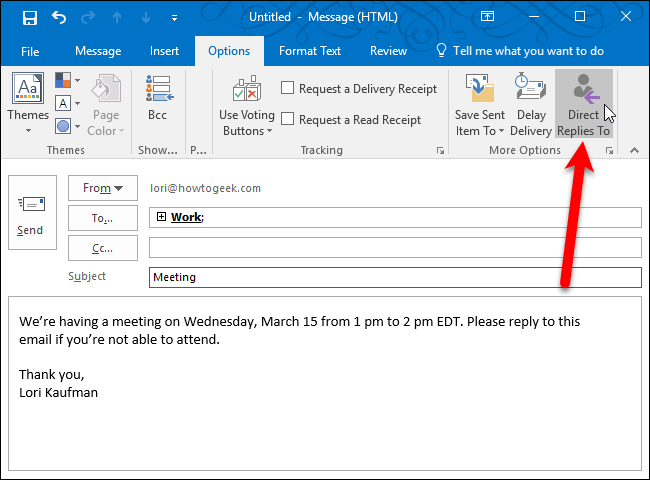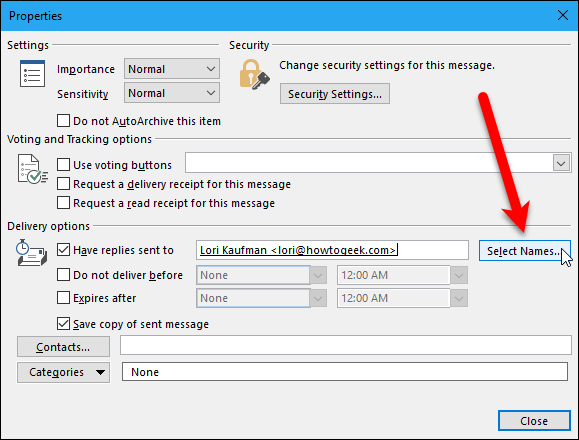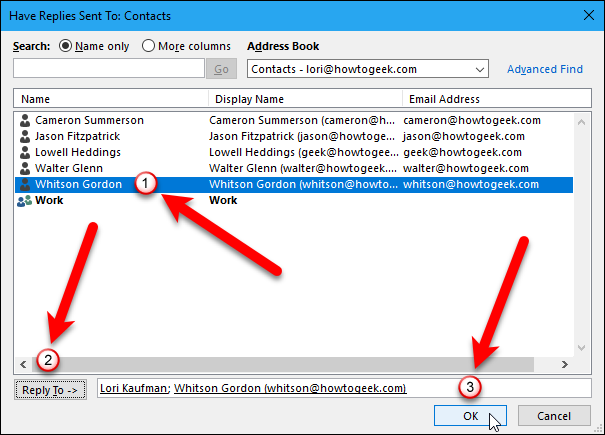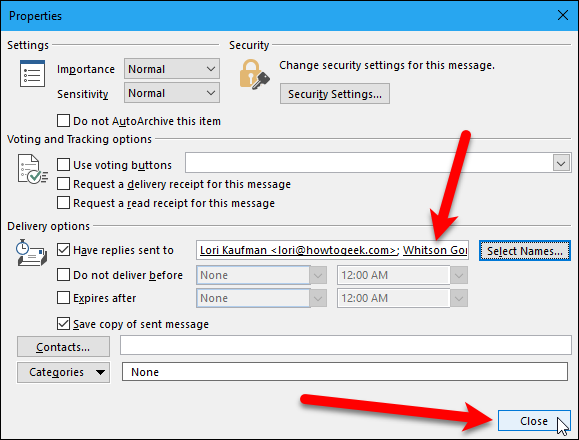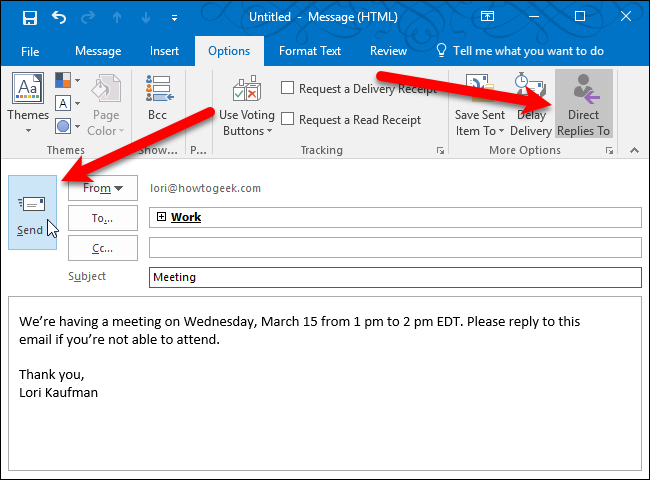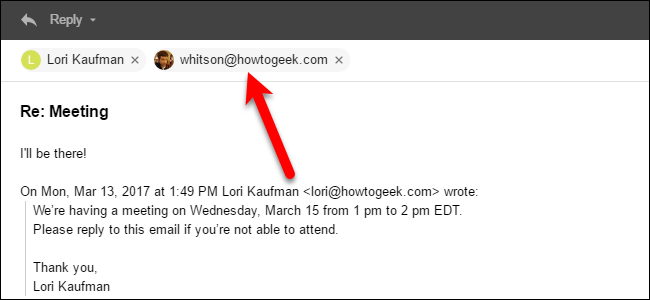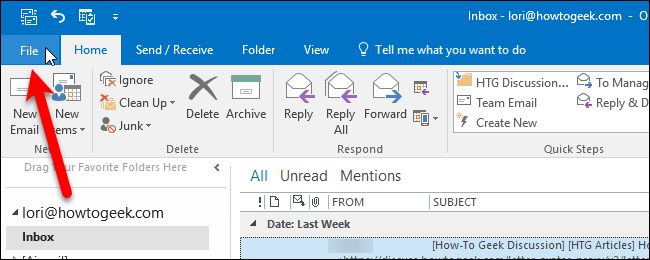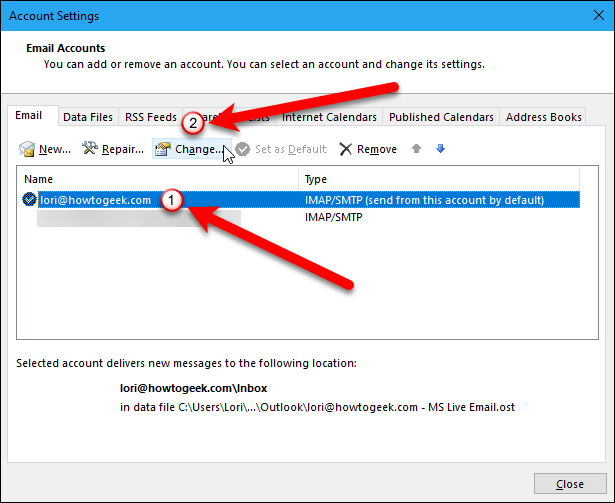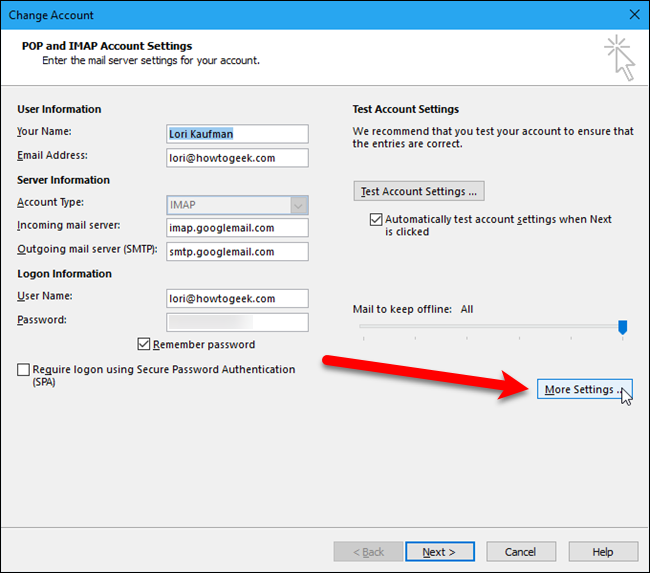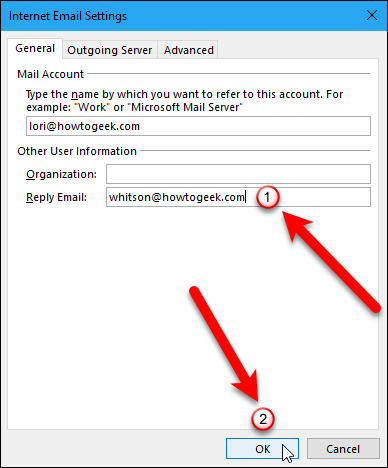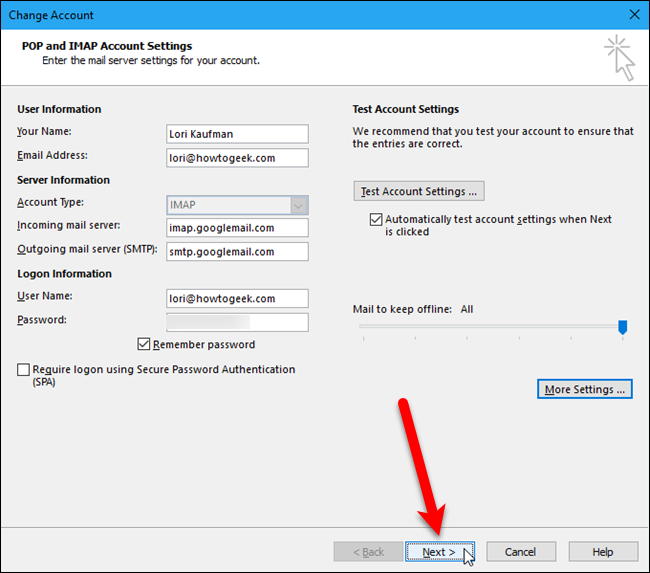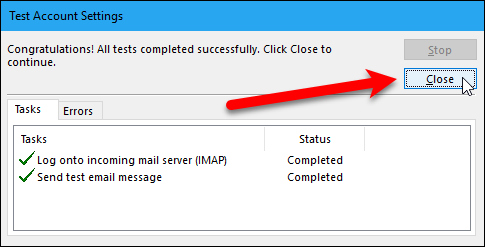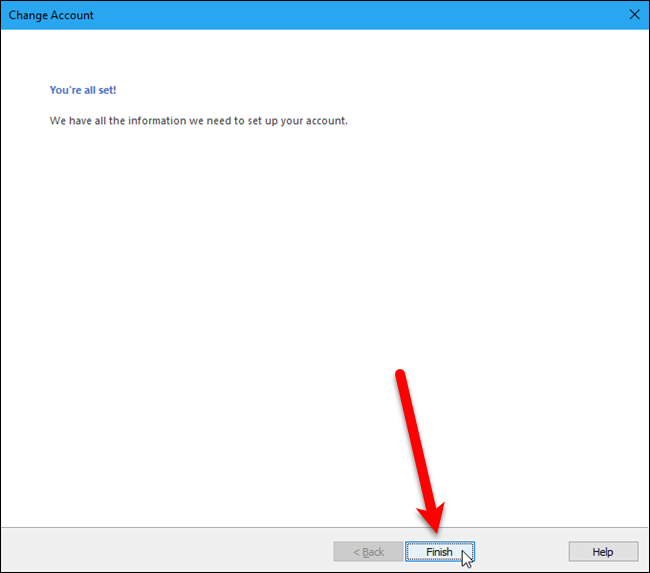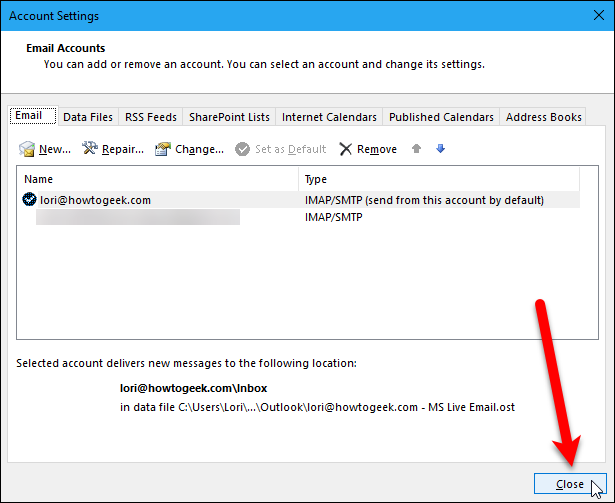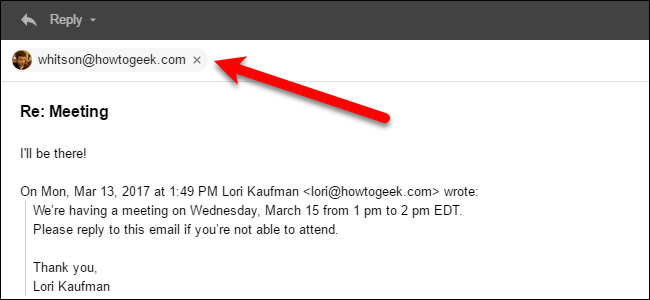Quick Links
Sometimes, when sending an email, you want the replies to go to a different email address than you sent the original from. You can do this in Outlook for individual messages or for all messages sent from a specific email account.
Say your boss asks you to send out an email about an upcoming meeting and he wants to know about any replies that come in from people saying they can’t attend. You can forward all replies to him, send him a summary of all the replies, or you can just have the replies go to him in addition to yourself.
If you use one email address for sending emails, but you always want to receive replies at a different email address, you can change the reply to email address for the account from which you send emails, so replies to all emails sent from that account are redirected to the other email address.
NOTE: If your email account is an Exchange account, which is typically a work or school email account that is provided through Microsoft Exchange Server, you most likely will not see the options for changing the reply to address that we discuss in this article.
We’ll show you how to change the reply to address first for individual email messages and then for all emails sent from a specific account.
How to Change the Reply To Address for an Individual Email Message
To change the email address to which replies are sent for an individual email message, open Outlook and select the account in the left pane from which you want to send the email. Then, click the “New Email” button in the New section on the Home tab.
Add email addresses or a contact group to the To, Cc, and Bcc boxes as needed, enter a Subject, and type the message. Then, click the “Options” tab.
In the More Options section, click the “Direct Replies To” button.
Make sure the “Have replies sent to” box is checked (it should be by default). The email address for the currently selected account is automatically added to the “Have replies sent to” edit box. You can either add other addresses to this list, or remove your original one. We’re going to add an address to which replies will get sent, so we’ll leave the current address in the box and click the “Select Names” button.
If the email address you want to add is not in your address book, type a semicolon (;) after the current email address (if you’re keeping it) and then type the new email address. To enter multiple additional addresses manually, separate each one with a semicolon (;).
If you’re adding a reply to address from the address book, select the contact click the “Reply To” button. You can select multiple contacts or contact groups using the Shift and Ctrl keys, just like you would select files in File (or Windows) Explorer. Click the “OK” button once you’ve added the email addresses to the Reply To box.
The selected addresses are added to the Have replies sent to box. Click the “Close” button.
The “Direct Replies To” button is highlighted when you have added reply to email addresses. Then, click the “Send” button on the Message window to send your message.
When the recipients reply to the email message, the reply will be sent to all email addresses you selected.
How to Change the Default Reply To Address for All Emails Sent From a Specific Account
If you want all replies to emails sent from a specific account to be sent to a different email address, you can change the reply to address for the account in the settings for the account. Note that you can only set one reply to address in the settings. If you need to have multiple reply to addresses, use the method in the previous section for individual email messages.
To change the reply to address for a specific account, click the “File” tab on the main Outlook window.
On the backstage screen, make sure the Account Information screen is active (if not, click “Info” on the left). Then, click the “Account Settings” button and click “Account Settings” on the dropdown.
On the Account Settings dialog box, click the email account for which you want to change the reply to address. Then, click the “Change” button.
Click the “More Settings” button on the Change Account dialog box.
Type the email address to which you want all replies to be sent in the “Reply Email” box. You can only enter one email address here. Click the “OK” button.
Back on the Change Account dialog box, click the “Next” button.
The accounts settings are tested on the Test Account Settings dialog box. Click the “Close” button when the tests are complete.
Then, click the “Finish” button on the Change Account dialog box.
Click the “Close” button on the Account Settings dialog box.
When the recipients reply to the email message, the reply will be sent to the email address you entered.
You will get a test message after changing settings in your account.