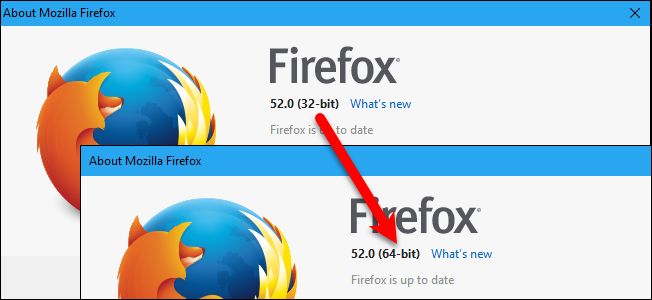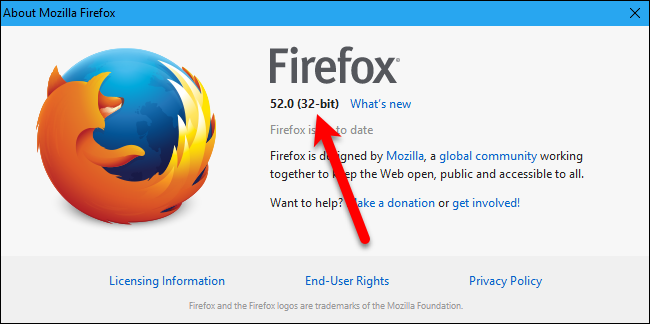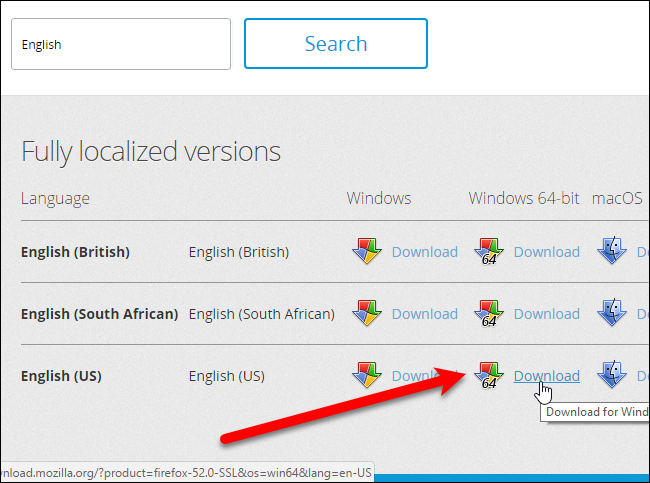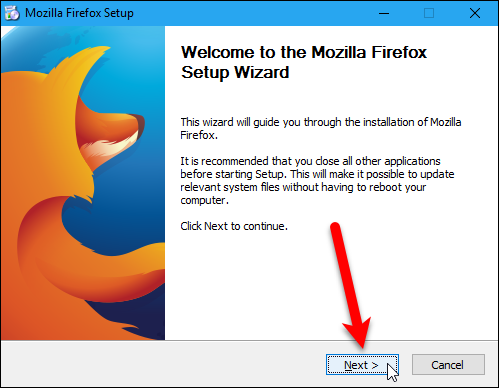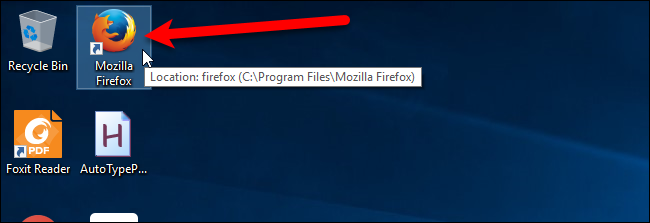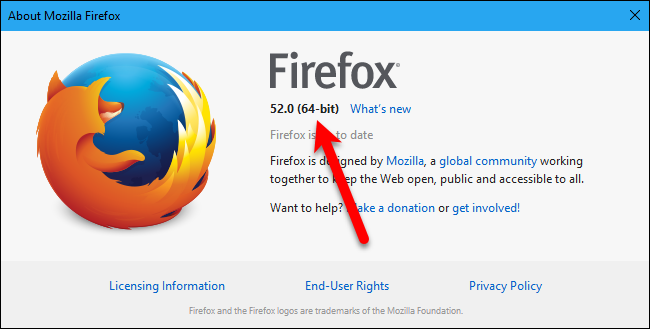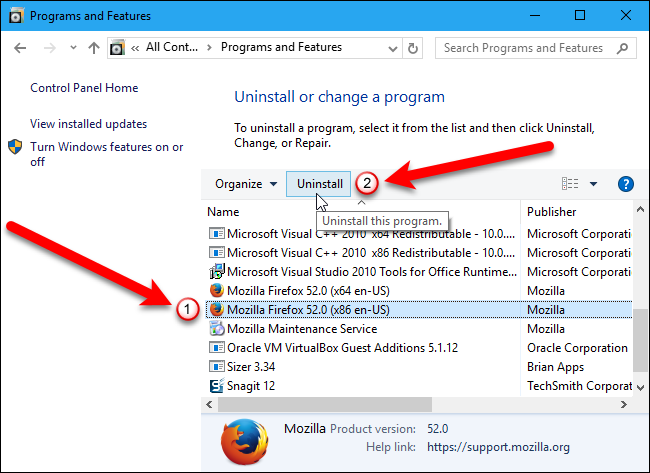Most web browsers are installed in Windows as 64-bit versions by default, Firefox being the exception. If you installed the default download of Firefox, you have the 32-bit version, not the 64-bit version, even if you're running a 64-bit version of Windows.
Say you recently got a new Windows computer. After installing the 32-bit version of Firefox from the main page, you installed your favorite add-ons, restored your backed up bookmarks, and even set up multiple profiles for personal and work purposes. But, now you want to upgrade to the 64-bit version of Firefox for better performance. You could uninstall the 32-bit version and then install the 64-bit version, but doing so will remove your Firefox user data, such as saved passwords, bookmarks, settings, extensions, and themes.
You could back up your profile folders from the 32-bit version of Firefox and then restore them after uninstalling Firefox and installing the 64-bit version. But that's a bit of a hassle, and there is an easier way.
NOTE: Firefox 64-bit can only be installed on 64-bit Windows. If you're not sure which version of Windows you're running, you can easily check. If you're running 32-bit Windows, you cannot upgrade Firefox to 64-bit.
If you're not sure if you're running 32-bit or 64-bit Firefox, follow our procedures to find out.
If you're running the 32-bit version of Firefox (and you're running 64-bit Windows), visit this page on Mozilla's website. Search for your language and click the Windows 64-bit "Download" link.
Close Firefox (all windows) if it's running. Then, run the 64-bit Firefox installer you downloaded and follow the on-screen instructions to install it. The 32-bit version of Firefox on your PC will not be uninstalled.
Launch Firefox using the desktop shortcut or the shortcut on the Taskbar, if you pinned Firefox to the Taskbar.
Again, using our procedures for finding out which version of Firefox you're running, you'll discover that you're now running the 64-bit version. And all your settings, bookmarks, extensions, themes, etc. have been preserved.
As we said, the 32-bit version of Firefox is still installed on your PC. When you upgraded Firefox to 64-bit, the Firefox entries in the Start menu list and the shortcuts on the desktop and Taskbar are replaced with calls to the 64-bit version of Firefox. You don't need to do anything further, but if you want to uninstall the 32-bit version of Firefox, you can.
To do that, open the Control Panel and click "Uninstall a program" under the Programs category. Then find the Mozilla Firefox entry in the list with "(x86 en-US)" at the end. Be sure you don't select the Mozilla Firefox entry with "(x64 en-US)" at the end, which is the 64-bit version you just installed.
If you decide you want to keep the 32-bit version of Firefox so you can run it sometimes, you can find the executable (.exe) file in the C:\Programs Files (x86)\Mozilla Firefox directory.
If you want to run the 32-bit version of Firefox by default again, simply download the 32-bit version of Firefox, run it, and follow the on-screen instructions to install it. You can use the Start menu entry and the shortcuts on the desktop and Taskbar for Firefox to run the 32-bit version again.