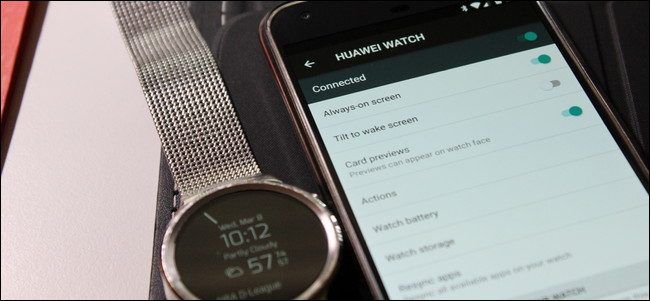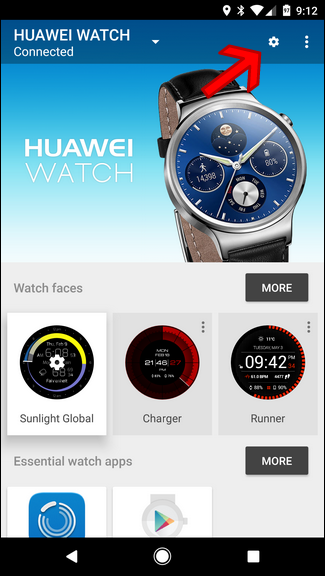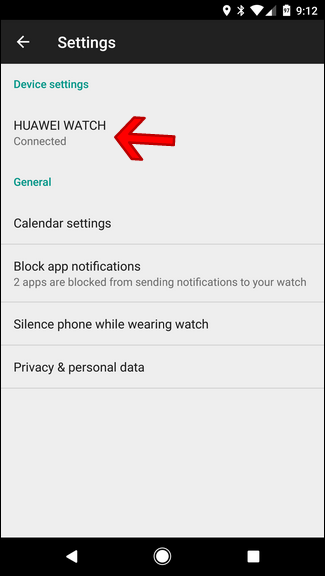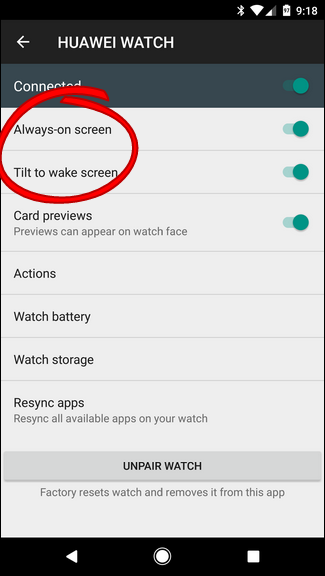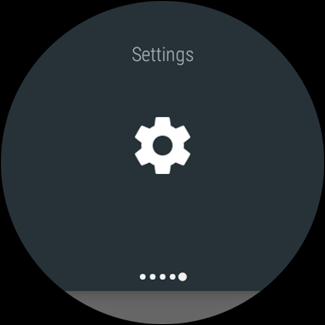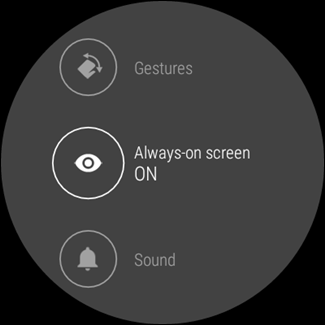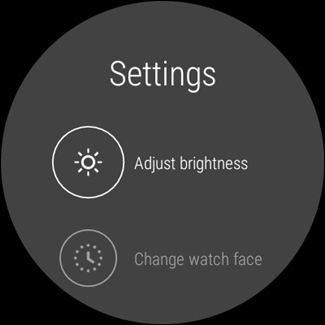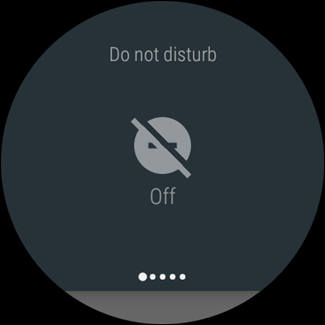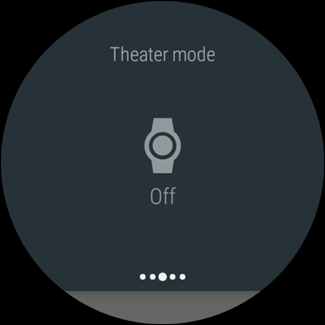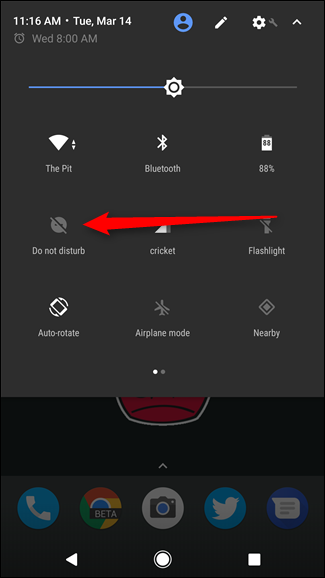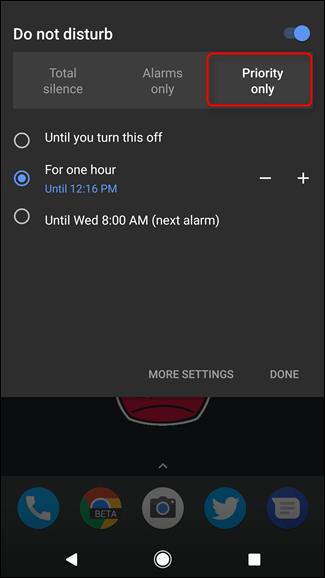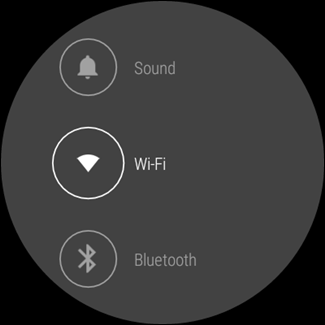Quick Links
If you're rocking Android on your wrist, there's a chance you've learned to rely on its convenience pretty heavily. And if you're in that position, then you probably also know how annoying it can be if your watch runs out of juice in the middle of the day.
Fortunately, there are a handful of simple tweaks you can make to increase your watch's battery life.
Disable Always-on and Tilt-to-Wake Display Features
First, jump into the Android Wear app. This is the control center for everything that happens on your watch. Tap on the little cog icon in the upper-right corner.
From here, tap your watch's name under the "Device settings."
There are two settings you can tweak here to aid in the war against poor battery life: Always-on Screen and Tilt to Wake Screen. Both settings are pretty self-explanatory, but here's a quick overview either way:
- Always-on Screen: Disabling this will essentially turn the watch's display off instead of moving into ambient mode. The downside here is that the watch is basically useless in a passive situation with the display off.
- Tilt to Wake Screen: You know when you move your wrist and the watch exits ambient mode and shows the full-color watch face? That's what this setting does. By disabling it, your screen won't accidentally turn on when you move. As a result, you'll also have to touch it in order to interact with it---that means no "OK Google" commands unless you tap the watch first.
As you can see, there's a trade-off either way you go. You can turn off either of these settings to increase battery life, or disable them both to really make an impact. Doing the latter, however, will dramatically reduce how helpful the watch is---I recommend starting with one or the other to see if that provides the intended effect on battery life.
Choosing which one to start with really depends on how you use your watch, though. Personally, I check the weather and time on mine constantly, so losing the Always-on Screen is a no-go. But I can't stand it when the watch "wakes up" because I moved my arm and Android Wear picks up an "OK Google" command that was intended for another device (Pixel XL, Google Home, Android Auto, etc.), so Tilt-to Wake is an option that will not only increase my battery life, but decrease how annoying the watch can be. That's a win-win.
You can also disable the Always-on Display directly from the watch. First pull down the watch's menu and swipe over to Settings. About halfway down this menu is the "Always-on Screen" option. Just tap to disable it.
This is nice because you can easily tweak this settings on-the-fly---if you're running low on juice and want to make sure your watch is available for the rest of the day, this will be the easiest way to save as much battery life as possible.
Adjust the Brightness
It seems like a no-brainer, but you'd be surprised how often people forget that you can actually adjust the watch's display brightness. This one is handled directly from the watch, too, so there's no need to even bring the phone into this situation.
First, swipe down to open your watch's menu, then slide over to Settings.
The first option in this menu is "Adjust Brightness." You can use this to, well, adjust the brightness.
Android Wear works in steps, and there are five available. Obviously, five is the brightest and one is the dimmest.
I kept my watch on four for the longest time, but actually dropped it back down to three while researching for this article. I can see it just as well in most cases, and my watch's battery life has gotten even better.
Use Do Not Disturb and Theater Mode
Surprise: the more notifications you get, the more battery your watch uses. Shocker, right?
Fortunately, there are a couple of really easy ways to quickly and temporarily stop notifications from bombarding your device every few seconds: Do Not Disturb and Theater Mode. Here's a quick breakdown of each one:
- Do Not Disturb: Just like on the phone, this setting essentially silences all notifications (except alarms). It's worth mentioning that this will also enable Do Not Disturb on the phone side, too.
- Theater Mode: This will turn off the watch's display, as well as silence all notifications---including vibrations. Basically, it turns the watch off without turning the watch off.
To enable Do Not Disturb, pull down your watch's menu and tap "Do Not Disturb," which should be the first option.
For Theater Mode, swipe down the open the menu, then slide over a few panels, until you see "Theater Mode." Tap it.
While both of these settings seem to be pretty straightforward (and the latter really is), we need to talk a little bit more about Do Not Disturb.
Like I said earlier, turning this on will immediately silence all notifications aside from alarms on both the phone and the watch. But! If you use Do Not Disturb on the phone and set it to Priority Only mode, it's much more functional, while still doing a good job of taming notifications:
- Priority Only: This mode disables superfluous notifications, only alerting for alarms, reminders, events, and callers on your favorites list (this also applies to text messages---favorites only).
Of course, there's the catch: you have to enable this from the phone. You can't do it directly from your watch.
This will be different on most manufacturers' handsets, but if you're using a stock Android device (like the Pixel or Nexus), you can swipe down the notification shade, tap "Do Not Disturb," then change the mode to "Priority Only" in the top bar.
Disable Wi-Fi
Did you know that some Android Wear watches have Wi-Fi? Basically, it allows your watch to get notifications even if it's not connected directly to your phone over Bluetooth. But how often does that really happen? Not very, for most people.
If you never use Wi-Fi, there's no point in leaving it. You won't get a massive battery bump out of this one, but hey---even a little is something.
To disable Wi-Fi, pull down your watch's menu, then slide over to Settings.
From the Settings menu, scroll down to Wi-Fi. If you don't see this setting, your phone doesn't have it. The good news there is that it's not eating up your battery.
This menu is kind of silly, because it's not immediately clear how to actually turn it off. Scroll down until you see something that reads Wi-Fi On or Wi-Fi Automatic (those are the same settings), and tap it.
It'll ask if you're sure you want to disable Wi-Fi. Choose your alliance.
Of course, if something is consistently eating up your watch's battery, you'll want to take a closer look at what is going on there. Fortunately, we've got you covered. You're welcome.