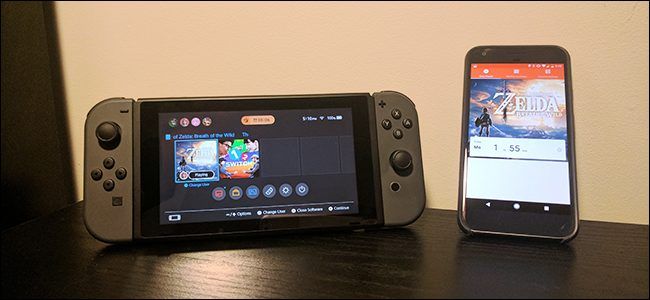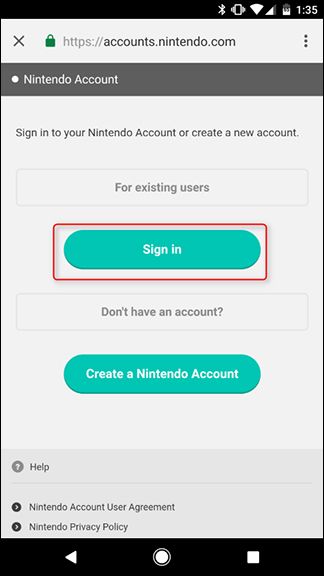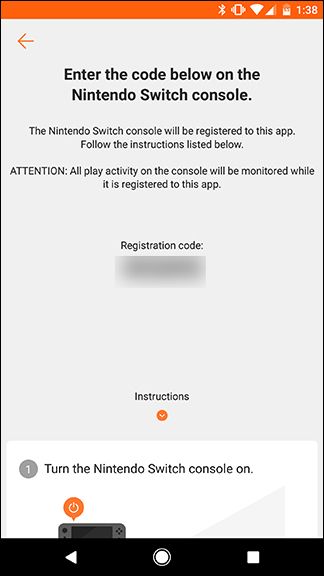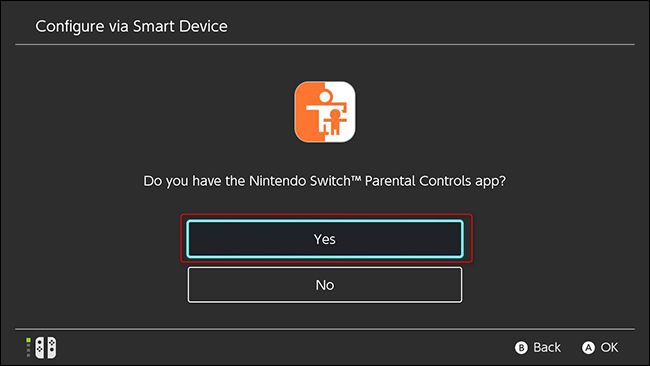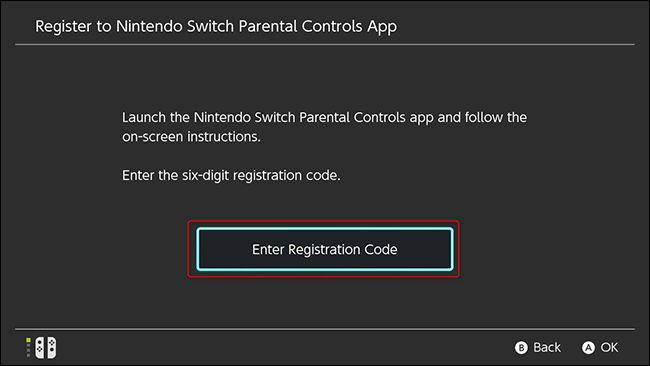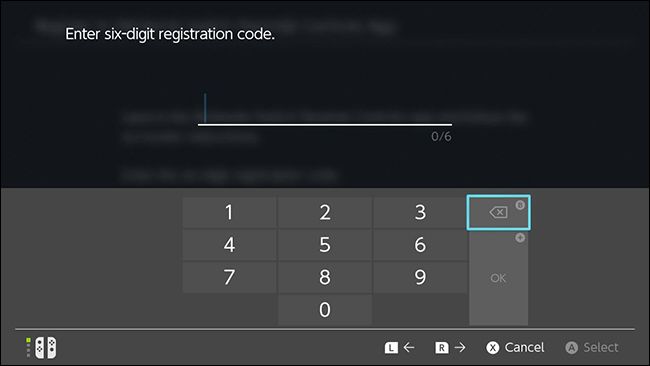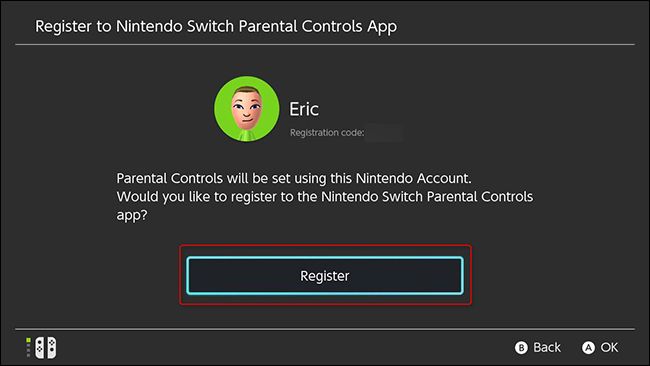Quick Links
You can play the new Nintendo Switch on the TV or on the go...which means your kids can get twice as addicted to it. Here's how to set time limits, bedtime reminders, and content restrictions on the Switch.
While the Switch comes with some basic parental controls, like filtering games by their rating, the real star is a new parental controls companion app that you can use to set time limits, monitor your child's activity remotely, and even block access to the console entirely.
How to Set Up Nintendo's Parental Controls App
To get started, you'll need to download the app for Android or iOS. Open the app and make sure your Switch is nearby.
When you first open the app, tap Next (you can also tap About Data Usage, if you'd like to disable Nintendo's analytics tracking). Then, tap Sign In/Create Account to link your Nintendo Account.
Tap "Sign in" to log into an existing account or tap "Create a Nintendo Account" if you don't have one. We'll assume you already have an account. If you don't, check out our guide to Nintendo Accounts here. Enter your email address or User ID and your password, then click "Sign in."
Tap "Use this account" to link your Switch console to your Nintendo Account.
The next screen will tell you to get your console ready. Tap Next to see your registration code, then grab your Switch for the next few steps.
On your Switch's home screen, tap the Settings button.
Scroll down to the Parental Controls section and tap Parental Controls Settings.
Choose "Use your Smart Device." If you don't want to use the app, you can choose "Use this console" here, but you won't have access to features like limiting play time or getting notifications when your kids play too much.
The next screen will ask if you have the Parental Controls app. We've already got you covered on that front, so tap Yes.
Next, tap Enter Registration Code.
Here, you'll enter the six-digit registration code displayed on your phone. Type in the six-digit code using the on-screen keyboard on your Switch and tap OK.
Next, confirm that you want to register your console to the Nintendo Account you used to log into your parental controls app by tapping Register.
Your Switch will show a confirmation screen when your console has been successfully registered to your account. Tap "Continue Setup on Smart Device" and go back to the Parental Controls app on your phone.
Your phone should say that you have successfully registered your Switch. Tap Set Parental Controls to customize your restrictions.
How to Set Time Limits, Content Blocking, and Other Restrictions
From the next screen, you can choose a time limit for your child to play each day. The Switch will count how long the console is active (even in the menus). When your child reaches the time limit, an alarm will appear in the top-right corner of the screen letting them know it's time to quit. Choose the time limit you want and tap Next.
Next, you can set the restriction level for the account. There are three pre-made restriction levels: Child, Pre-teen, and Teen. For anything younger than Teen, posting to social media and connecting with other users via Nintendo's social features are blocked. Each level also blocks games that are above the appropriate age rating. You can use this presets or customize your own controls if, for example, you want to allow your child to post pictures to Facebook, but don't want them to play games that are rated for adults.
Once the controls are set up, you can check the app to see how long your kids have been playing. All the default options will let you keep an eye on your kids and give them a gentle nudge to let them know when it's time to quit.
However, you can also take the nuclear option if your kids don't obey the rules: you can choose to disable the console entirely when the time limit is up. If you want to go that route, tap the Console Settings tab in the app.
Next, tap the Play-Time Limit button.
At the bottom of the screen, tap the toggle that reads "Suspend Software." It will prompt you to confirm that you really want to go this route, since you may end up losing someone's game save.
You'll have to decide for yourself whether cutting off the game entirely for going past the time limit is too harsh of a punishment, but fortunately it's optional.
That covers most of it---you can tweak other settings here if you want, but from now on, your Switch should be set up perfectly for children of any age.