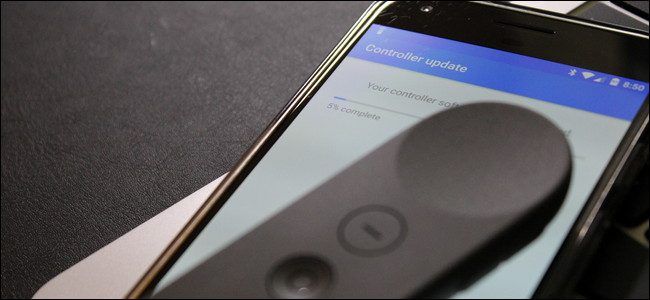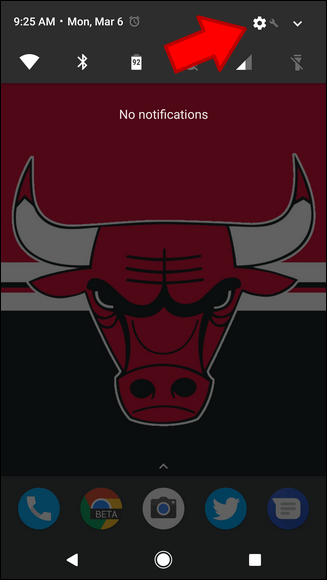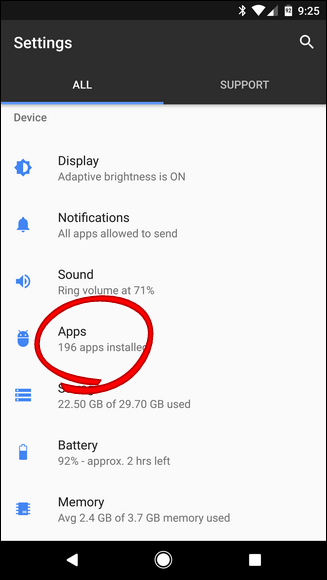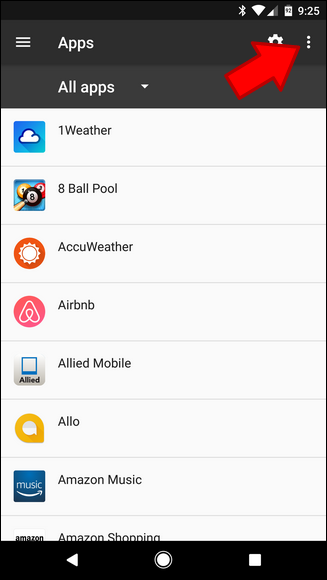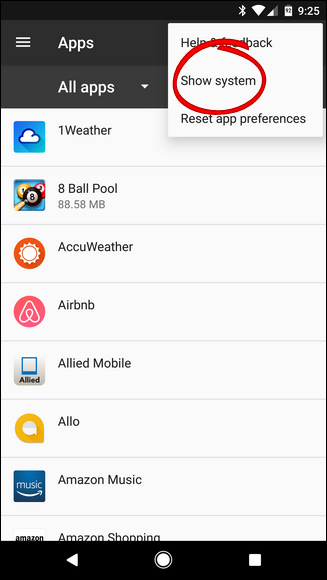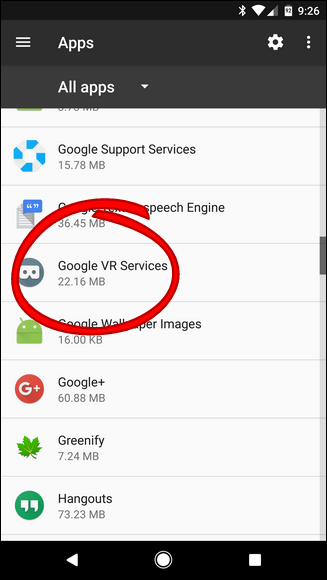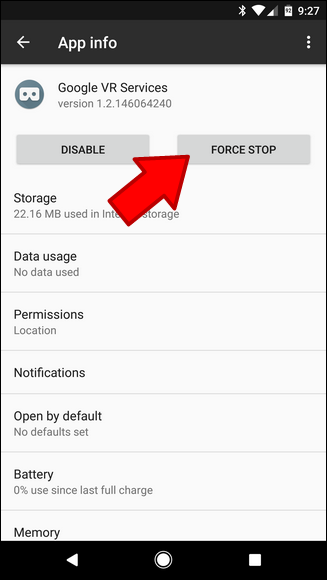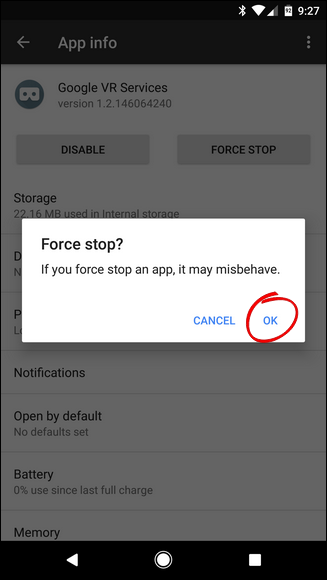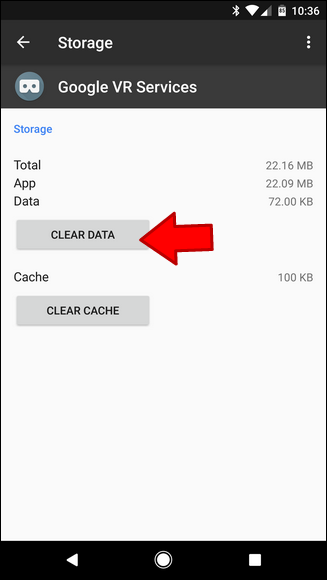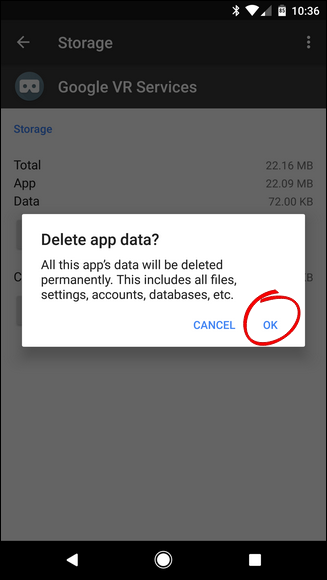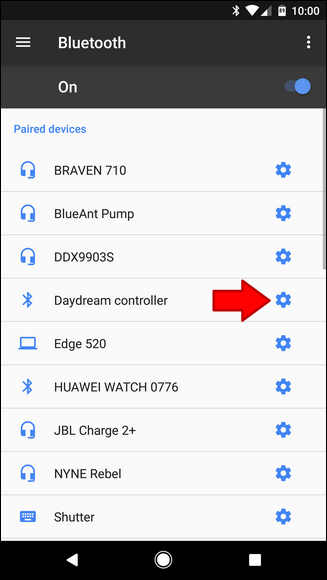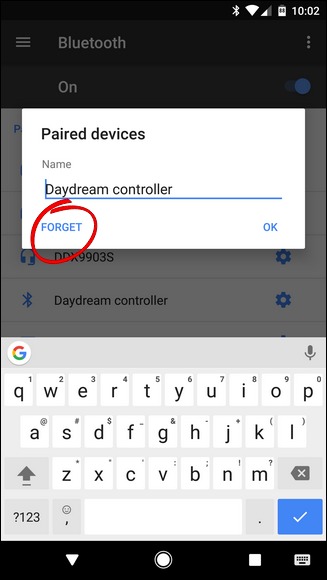Quick Links
If you have a compatible phone, Google's Daydream is arguably the best cheap way to access VR. It's also the most intuitive solution that doesn't require shelling out hundreds of dollars, thanks to the convenience of a compatible controller.
Unfortunately, issues can always arise, and there's a fairly common one with Daydream View: the controller won't update properly. It should only take a few minutes (at most) to update the controller, but sometimes it will end up hanging somewhere in the process, and it'll continue to do so every time you try to apply the update. Here are a few potential fixes.
Solution One: Close Google VR Services (Try This First)
First, jump into your device's Settings menu. Pull down the notification shade and tap the cog icon. It's worth noting I'm using a Pixel XL here, so my screens may look slightly different than yours.
From here, scroll down to Apps and tap into that menu.
Once you're in Apps, you'll need to tap the three-dot overflow button in the top right corner, then select "Show System." This will not only show apps you've installed in the list, but also system apps, which you'll need to access in order to fix the controller issue.
Give everything a second to load, then scroll through until you find "Google VR Services." Tap that.
Since this is a system app, you can't uninstall it (not that you'd want to), but you can essentially kill it by tapping the Force Stop button. Go ahead and do that.
A warning will pop up here telling you that the app may misbehave, which is fine. It's already misbehaving. Tap OK.
With the app effectively shut down, go ahead and place your phone back on the Daydream View. This should automatically re-open the Daydream app (and thus, VR Services).
After you re-connect the controller, you should be prompted to try installing the update again. Everything should work perfectly this time.
Solution Two: Start Over Fresh (If Solution One Didn't Work)
If you're still having issues updating the Daydream controller, you'll have to start over from scratch. It's unfortunate, but it really doesn't take that long and will save you a ton of headache.
Go ahead and jump back into the Settings > Apps menu, then un-hide system apps again.
Scroll down and find Google VR Services, and tap it.
This time, instead of just Force Closing the app, we're clear all of the data associated with the app, essentially making it as if you've never used it in the first place. Tap the "Storage" option to get started with that.
On this screen, tap "Clear Data." This will delete all details associated with the app, including cache. Tap "OK" at the prompt.
At this point, I would also jump into Bluetooth settings and unpair the Daydream controller. Find its entry in the Bluetooth menu, tap the cog icon, then "Forget."
Now, I'd highly recommend restarting your phone, though it may not technically be necessary. However, sometimes the controller will try to re-connect to the phone (despite the fact that you've unpaired it), and it won't be able to re-pair with the phone. Bluetooth is a janky, janky thing, you guys.
Once the phone is back up and running, go ahead and drop it onto the Daydream View, which will start the whole set up process again. Since you're basically starting with a clean slate, everything should work perfectly this time.