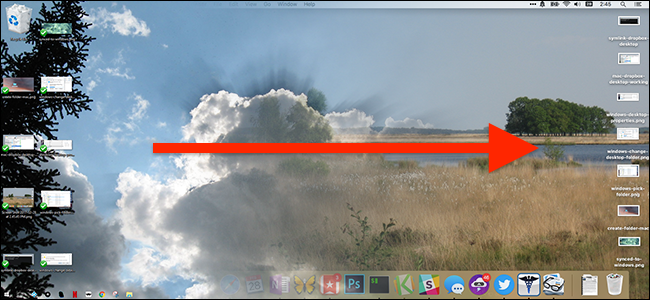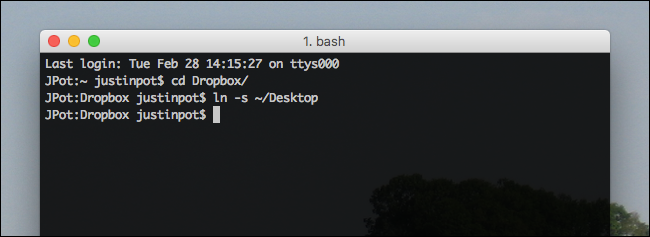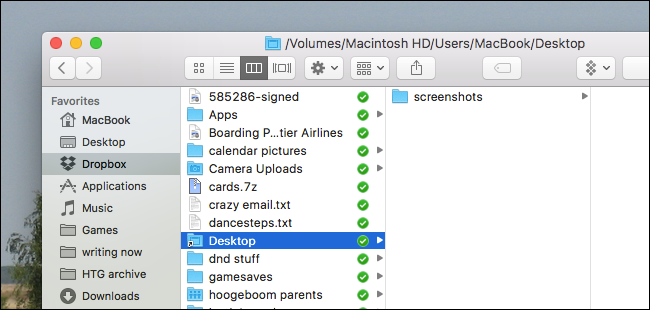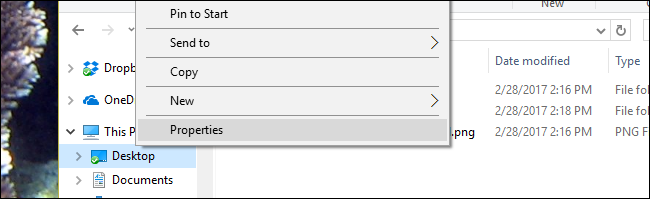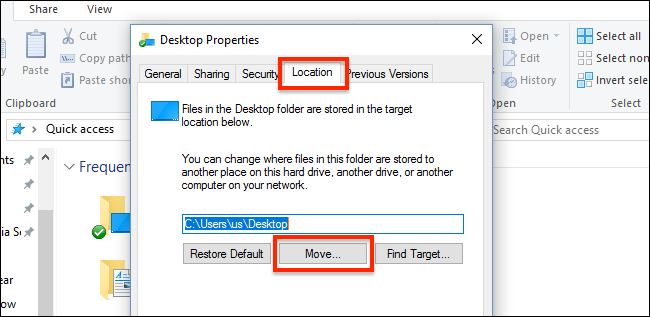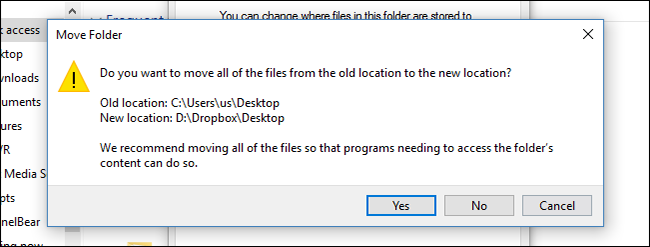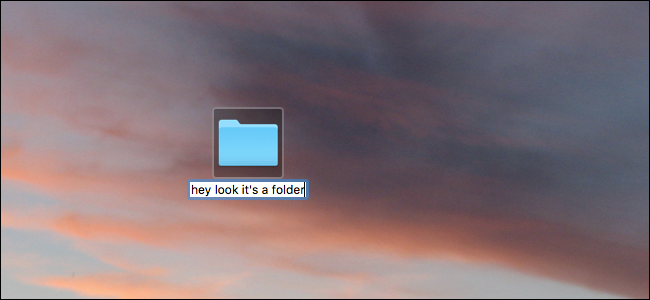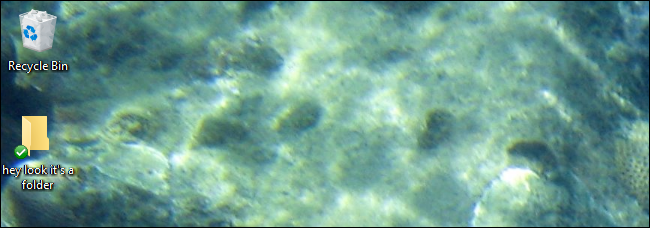Quick Links
It's one of the great new features of macOS: your desktop syncs from one Mac to another using iCloud. Put a file on the desktop of your iMac, and it's there waiting for you on your MacBook. It's like magic.
The problem: not everyone uses only Macs. What if you want to sync your desktop files between a Mac and a PC running Windows?
It's possible, but it takes a little work. First you need some sort of cloud service that syncs folders between Mac and Windows computers. Dropbox is the easiest answer here, but you could also use Microsoft's OneDrive or Google Drive. Any service that syncs folders from one computer to another (and is available on both Windows and macOS) will do the job, but we'll be using Dropbox for this article. Here's what you need to do.
How to Sync Your Mac Desktop With Dropbox, or Any Other Cloud Service
If you're syncing between your Mac and a Windows PC, you need to start on the Mac side. On your Mac, you'll need to create a symbolic link, which needs to be done before the Windows side of things. This will keep your Desktop in its correct location in macOS, but also copy it to Dropbox's servers---which you can then use as your desktop in Windows as well.
Note that creating an alias in the Finder will not work---you need to use the symlink feature.
On your Mac, open the Terminal, which you can find in Applications > Utilities. We're going to run two commands.
First run:
cd Dropbox/
This will point the Terminal at your Dropbox folder. If you're using a different cloud service, navigate to that service's folder instead.
Next, run:
ln -s ~/Desktop
This will create a symlink for your Desktop folder inside your Dropbox. You'll know it worked if you can see your desktop files in the Dropbox folder, like this:
You can do anther check by opening up the Dropbox web client and verifying that your desktop folders and files are there. If everything is working, it's time to head over to Windows.
How to Point Windows to Your Newly Synced Desktop Folder
Microsoft makes life easier for us than Apple, because Windows allows you to set any folder to function as your Desktop. Even better: you can do the whole process without opening the Command Prompt.
To get started, open Windows Explorer. Find the Desktop icon, and right-click it. Click "Properties."
Click the "Location" tab, and you'll find the option to move your Desktop folder. Click the "Move" button.
You can now choose any folder to function as your Desktop. Find the new Desktop folder in your Dropbox that you created on the Mac side, and choose it.
When you're back at the Properties window, click "OK". You will be asked if you want to copy the files currently on your desktop over to your new folder. Choose "Yes" if there's anything on your Windows desktop that you care about.
Once the files have transferred over, you're done.
It's Working!
Let's test if this is working, shall we? Go ahead and create a folder on your Mac's desktop.
If everything is working well, you should see the folder appear on your Windows computer shortly.
Neat, right? If you use your desktop for projects you're currently working on, this is a low-friction way to have those files handy on all your computers.
Of course, if you're the kind of person who leaves shortcuts to applications on your Windows desktop, this method is going to really clutter up the desktop on the Mac side. Our suggestion: don't use desktop shortcuts in Windows. Customizing the taskbar is a much cleaner way to find your applications in any case.