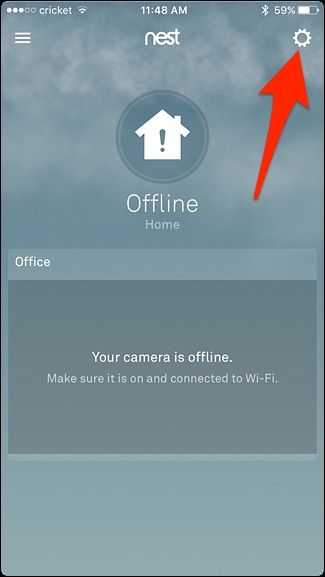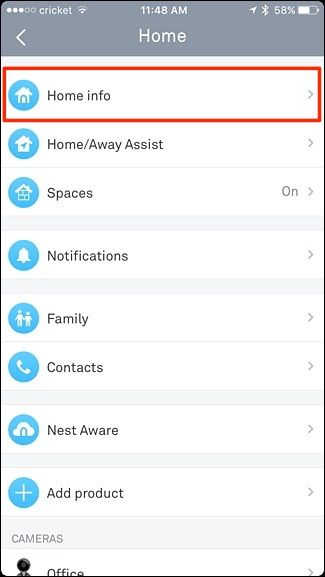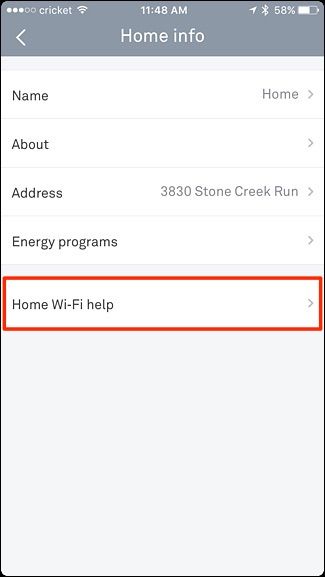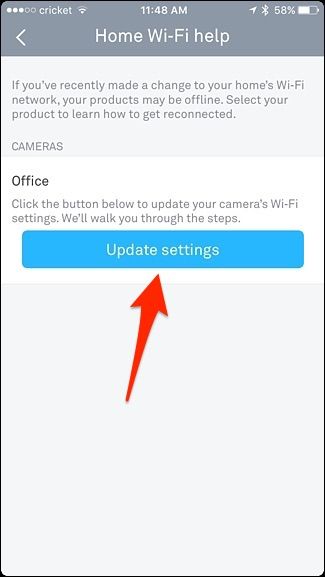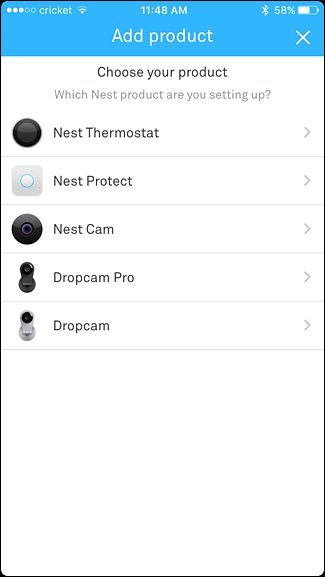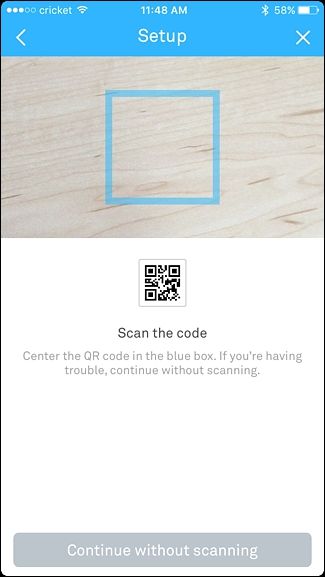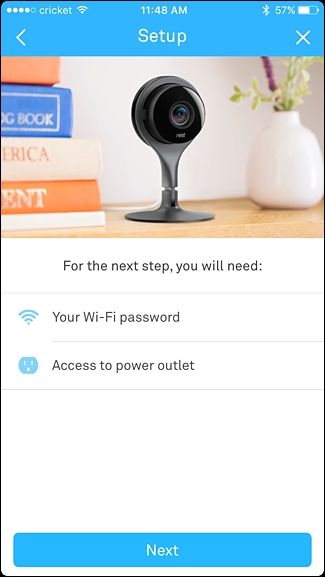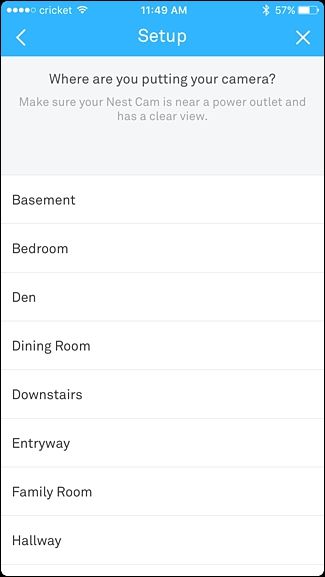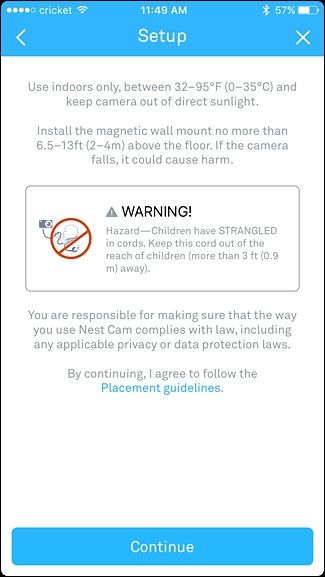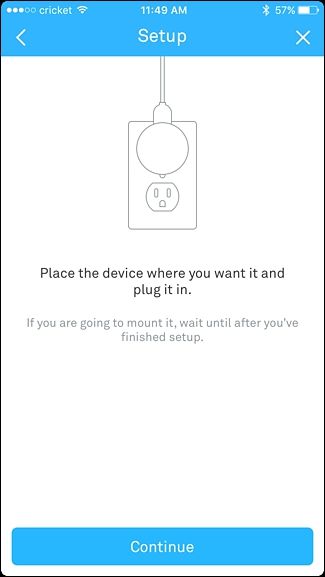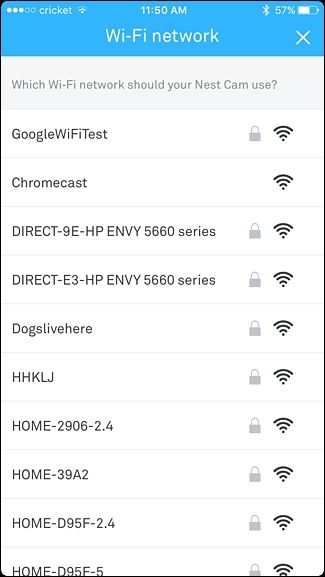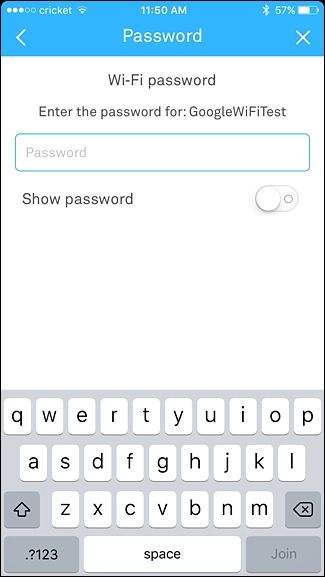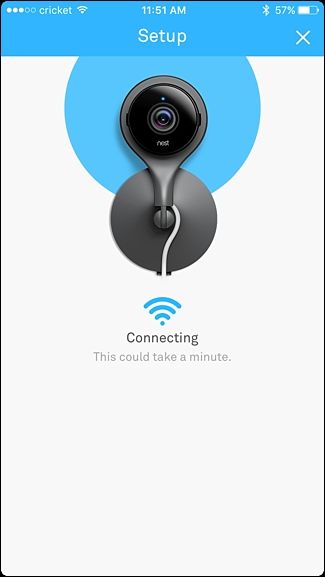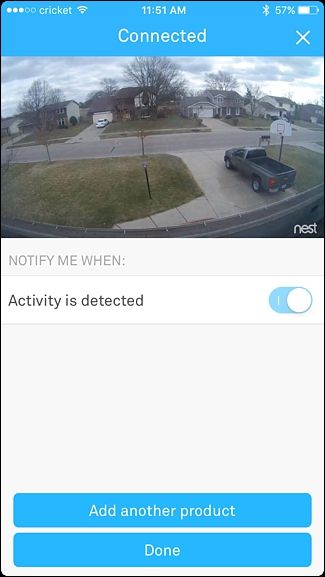Whether you're moving to a place with new Wi-Fi or you just want shake things up and rename your Wi-Fi network, you'll need to connect all of your devices to the new Wi-Fi network. Here's how to do that on the Nest Cam.
Most smarthome devices are pretty stubborn when it comes to connecting them to a new Wi-Fi network, and you usually have to set them up all over again just to connect them to a new network. The Nest Cam makes the process is a little smoother.
To start, open up the Nest app and tap on the settings gear icon in the top-right corner of the screen.
Select "Home Info".
Tap on "Home Wi-Fi Help".
Tap on "Update Settings".
From here, you're essentially re-setting up your Nest Cam like you did when you first got it, so select "Nest Cam" from the list.
Use your phone to scan the QR code that's on the back of the Nest Cam itself, and once detected, it will automatically take you to the next screen.
Hit "Next".
Select where your Nest Cam is located. This will also name it. So if you select "Office", it will name your Nest Cam "Office Camera".
Read the warnings on the next screen and hit "Continue" at the bottom.
Make sure your Nest Cam is plugged in and hit "Continue" again.
Wait for your Nest Cam to boot up and then select your new Wi-Fi network from the list.
Enter in the password for your new Wi-Fi network and hit "Join".
Give it a few moments to connect to your Wi-Fi network.
After that, your Nest Cam will be successfully connected. From there, you can tap on "Add Another Product" if you have another Nest device you want to connect to your new Wi-Fi network, or hit "Done".