Have you ever wanted an easy way to remotely control your PC? Here we take a look at using Touch Mouse from Logitech which works over Wi-Fi so you can control your PC from anywhere in your house.
Installation and Setup
Download Logitech Touch Mouse from the iTunes App Store through iTunes or directly from your iOS device.
After that’s installed, you need to download and install the Touch Mouse Server on your PC or Mac (link below). It is available in 32 & 64-bit versions for XP, Vista, and Windows 7. There’s a version for Mac OS X as well.
Installation of Touch Mouse Server is easy following the wizard and accepting the defaults. You will need to install the server software on each computer on your network that you want to remotely control.
Then you will find Logitech Touch Mouse Server in All Programs in the Start Menu.
The server icon lives in the system tray. Right-click on the icon to stop the server and close out, or check the server settings.
You can find the IP of your computer and the IP of your iOS device. Also, uncheck Start this application automatically when Windows starts if you don’t want it to run during boot up.
Using Touch Mouse
Now that the server is setup, launch the app and we can start using our iOS device as a remote control for our PC.
Just click on the PC you want to control or enter in the IP address of the machine.
Just move your finger around the black tracking area to move your mouse cursor, then you also have right, left and middle click.
Pull up the Keyboard and you can type on your PC. You’ll see the text on your iOS device and also the computer.
For example we opened up Notepad and began typing in it from our iPod Touch.
You can type in any program that is installed on your PC. Here we’re typing in a search term in the Firefox Google bar. Here is what you’ll see on your iOS device…
Then whatever you type is exactly what is displayed in whatever program you’re in.
You can use it in Landscape mode too which makes typing more quickly easier.
Go into Settings to change the way the way the remote works with your computer. You can change things like Tracking Speed, Clicking Options, Scrolling and more.
If you want to disconnect, tap on the Disconnect icon.
It only takes a few moments to disconnect the signal.
It also includes a nice user guide in case you get stuck or aren’t sure how to control something.
Touch Mouse from Logitech is a basic remote app for your Mac or PC. It doesn’t include advanced features of other commercial remote apps such as HippoRemote, but it’s free and does a decent job. This can really be handy if you have your PC connected to your HDTV or want to kick back at your desk and not have to sit up close with your keyboard and mouse. If you use Windows Media Center, it allows you to control it easily from the comfort of your couch.

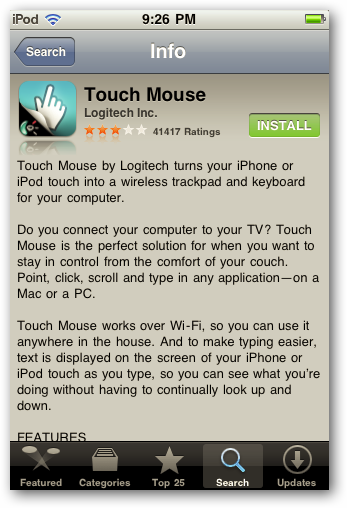
![sshot-2010-09-22-[22-37-52]](https://static1.howtogeekimages.com/wordpress/wp-content/uploads/2010/09/sshot20100922223752.png)
![sshot-2010-09-22-[23-10-12]](https://static1.howtogeekimages.com/wordpress/wp-content/uploads/2010/09/sshot20100922231012.png)
![sshot-2010-09-22-[23-11-37]](https://static1.howtogeekimages.com/wordpress/wp-content/uploads/2010/09/sshot20100922231137.png)
![sshot-2010-09-22-[23-43-00]](https://static1.howtogeekimages.com/wordpress/wp-content/uploads/2010/09/sshot20100922234300.png)
![sshot-2010-09-22-[23-37-27]](https://static1.howtogeekimages.com/wordpress/wp-content/uploads/2010/09/sshot20100922233727.png)
![sshot-2010-09-23-[00-40-39]](https://static1.howtogeekimages.com/wordpress/wp-content/uploads/2010/09/sshot20100923004039.png)
![sshot-2010-09-22-[23-38-36]](https://static1.howtogeekimages.com/wordpress/wp-content/uploads/2010/09/sshot20100922233836.png)
![sshot-2010-09-22-[23-39-17]](https://static1.howtogeekimages.com/wordpress/wp-content/uploads/2010/09/sshot20100922233917.png)
![sshot-2010-09-22-[23-35-47]](https://static1.howtogeekimages.com/wordpress/wp-content/uploads/2010/09/sshot20100922233547.png)
![sshot-2010-09-23-[00-44-32]](https://static1.howtogeekimages.com/wordpress/wp-content/uploads/2010/09/sshot20100923004432.png)
![sshot-2010-09-23-[00-34-32]](https://static1.howtogeekimages.com/wordpress/wp-content/uploads/2010/09/sshot20100923003432.png)
![sshot-2010-09-23-[00-45-24]](https://static1.howtogeekimages.com/wordpress/wp-content/uploads/2010/09/sshot20100923004524.png)
![sshot-2010-09-22-[23-38-19]](https://static1.howtogeekimages.com/wordpress/wp-content/uploads/2010/09/sshot20100922233819.png)
![sshot-2010-09-23-[00-54-14]](https://static1.howtogeekimages.com/wordpress/wp-content/uploads/2010/09/sshot20100923005414.png)
![sshot-2010-09-23-[00-54-35]](https://static1.howtogeekimages.com/wordpress/wp-content/uploads/2010/09/sshot20100923005435.png)
![sshot-2010-09-22-[23-40-15]](https://static1.howtogeekimages.com/wordpress/wp-content/uploads/2010/09/sshot20100922234015.png)