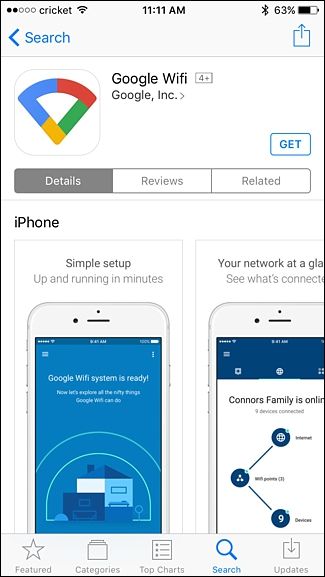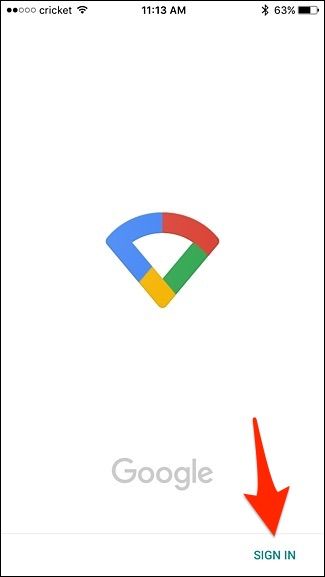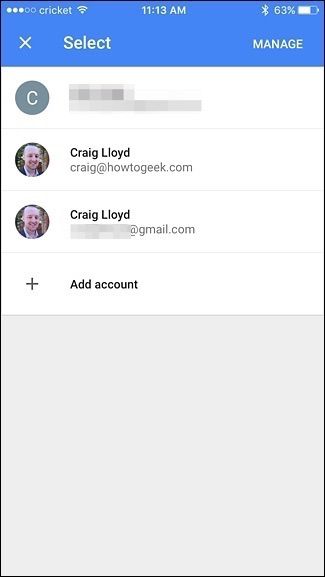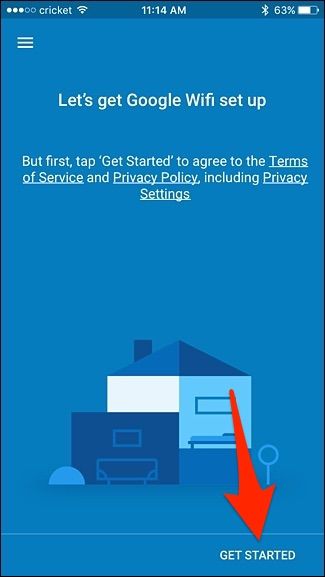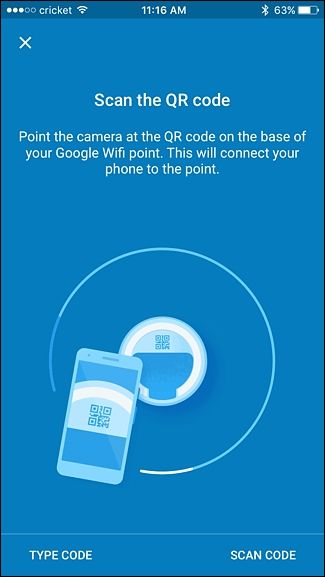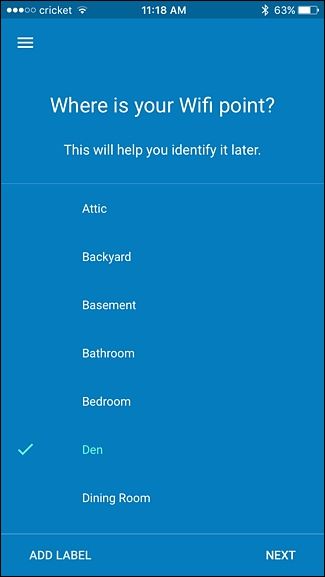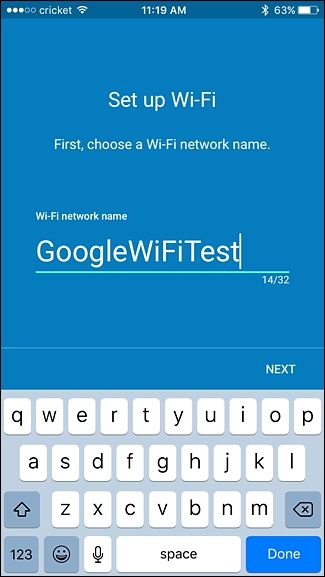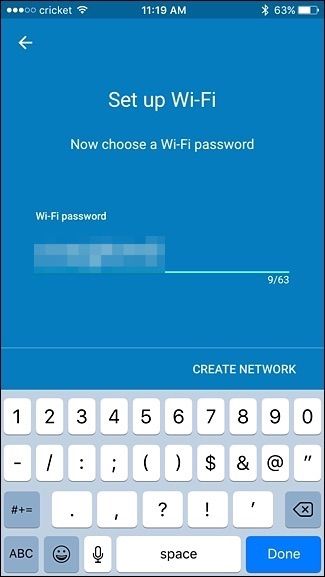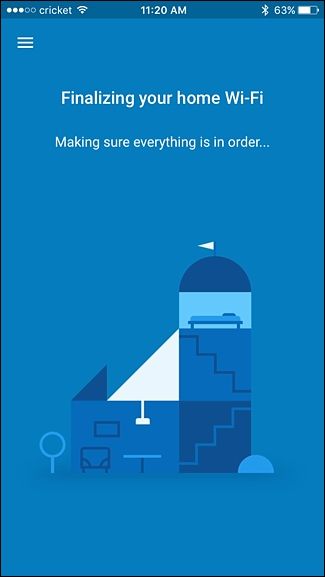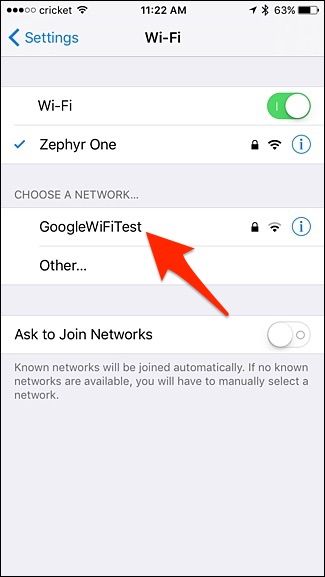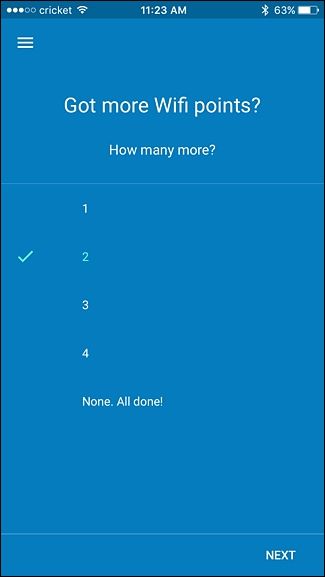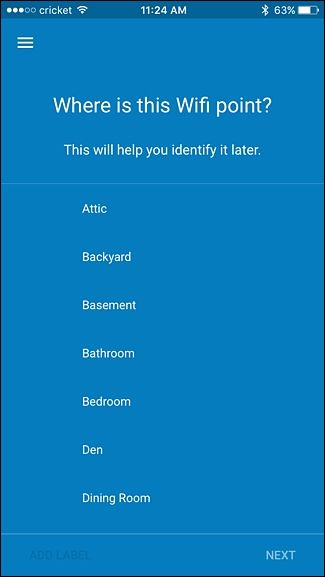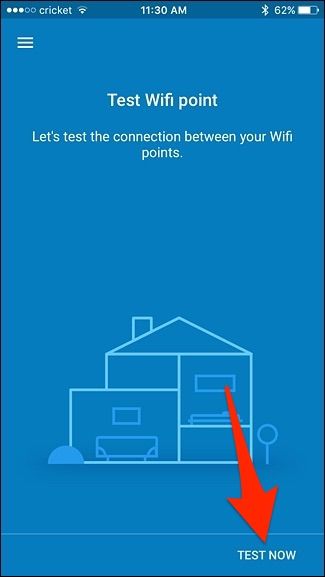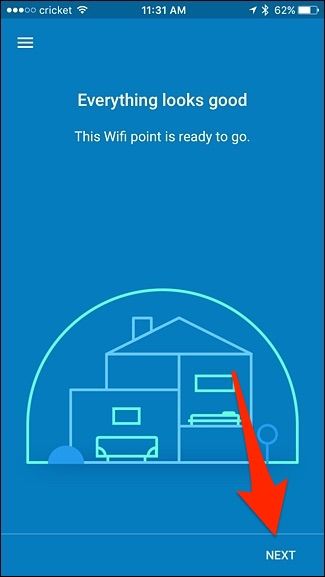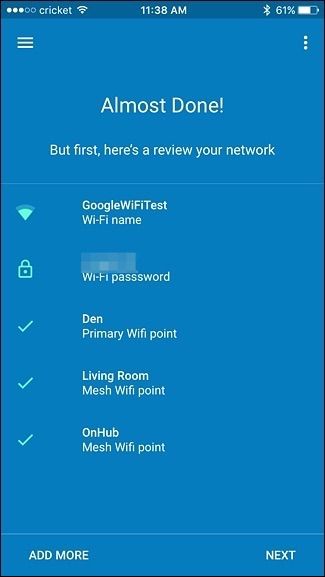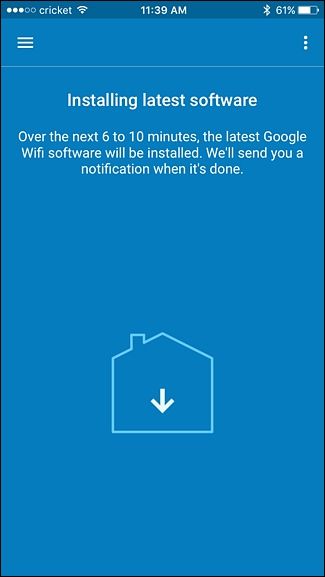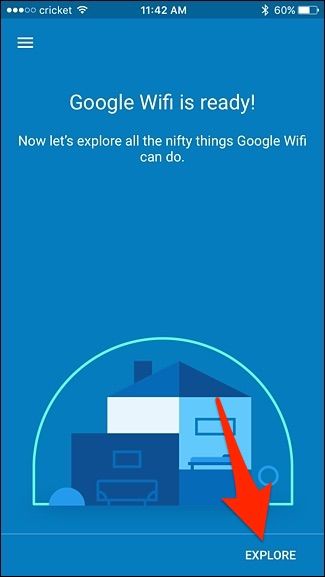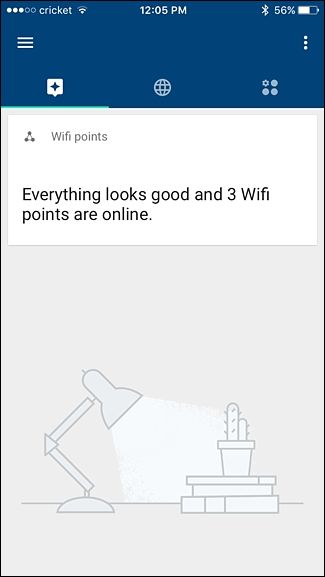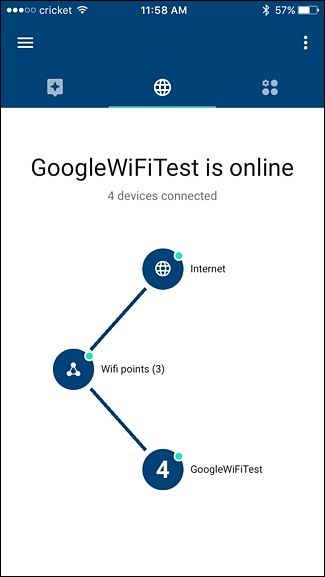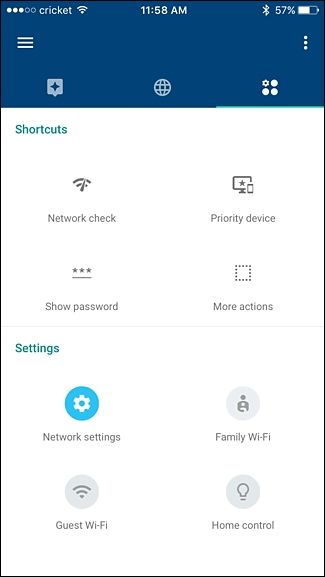Mesh Wi-Fi networking is all the rage lately, and even Google has gotten in on the fun. Here's how to set up Google WiFi in order to get rid of dead spots at all corners of your house or apartment.
If you're not familiar with what mesh Wi-Fi is and how it works, we have an explainer that can get you caught up. But essentially, mesh Wi-Fi systems are a set of wireless routers that you place around your house. From there, they all connect together and carpet-bomb your house with the best Wi-Fi signal possible.
Google WiFi is just one of the many mesh Wi-Fi systems on the market, similar to Eero or Luma. Here's how to set it up.
Start by unboxing the Google WiFi units and grab one to use as your main unit that you'll connect to your modem (or router, if you're looking to keep the advanced features of your old router). You'll need the power cord, as well as the ethernet cable that's included.
Next, plug in the first Google WiFi unit into an outlet and connect the other end into the USB-C port on the bottom of the unit. Then take the ethernet cable and plug one end into the ethernet port on your modem and the other end into the green ethernet port on the Google WiFi unit. If you have a modem/router combo, simply just plug the ethernet cable into any one of the numbered ethernet ports on the combo unit.
The Google WiFi unit will automatically power up. While it's doing that, go ahead and download the Google WiFi app to your iPhone or Android device.
Once the app is installed, open it up and tap on "Sign In" down in the lower-right corner of the screen.
If you have multiple Google accounts connected to your device, select the one you want to use with Google WiFi. Otherwise, tap on "Add account" to sign in to your Google account.
Next, tap on "Get Started" in the bottom-right corner.
The app will automatically begin looking for the Google WiFi unit that you hooked up. Once it finds it, it will ask you to scan the QR code on the bottom of the unit. You can either use the camera on your phone by tapping on "Scan Code", or enter in the code manually by selecting "Type Code".
Next, you'll select from the list where your Google WiFi unit is located, and then hit "Next".
You'll then type in a new Wi-Fi network name, as Google WiFi creates a whole new Wi-Fi network. Hit "Next" when finished.
On the next screen, enter in a password that users will type in in order to access the network. Tap on "Create Network" when finished.
The app will take a few moments to create your Wi-Fi network.
All you have to do now is go into your phone's settings and switch to your new Wi-Fi network that was created by Google WiFi.
After that, you can go back into the app and begin the process of setting up more Google WiFi units around your house. Start by selecting how many more units you want to set up and tap "Next" at the bottom.
Go ahead and plug in the next Google WiFi unit and hit "Next" in the app until you get to the room selection screen. Just like before, select the room that your second unit is located in and hit "Next".
Once it's connected, you'll now test the connection to see if the distance between these two units is sufficient. Hit "Test Now" in the bottom-right corner.
Give it a minute to run the test, and when it's done, tap on "Next". If it says there was a problem, then you'll need to move your second unit a bit closer to the main unit to get a better connection.
You'll repeat this same process for setting up your third Google WiFi unit, including where it's located and running the Wi-Fi test.
After that, an overview of your Wi-Fi network will show on the screen. Make sure everything looks good and then tap on "Next".
Next, your Google Wifi units may need to apply an update, which could take a few minutes, so let it do its thing and it will let you know when it's done.
Once the update is complete, tap on "Explore" to be taken to the main screen of the app.
You'll have three tabs to choose from. The first tab is the main screen of sorts where various cards appear when something new happens to your network.
The middle tab shows you an overview of your Wi-Fi network, like how many mesh units you're using and how many devices are connected to your network. You can tap on any of the circles to get even more details.
The last tab is where all of the settings are, like guest Wi-Fi, setting up family Wi-Fi, and performing network tests.
That's all there is to it! There are quite a bit of steps, but they're easy to follow and it really only takes about 5-10 minute to get your Google WiFi network all set up and ready to go.