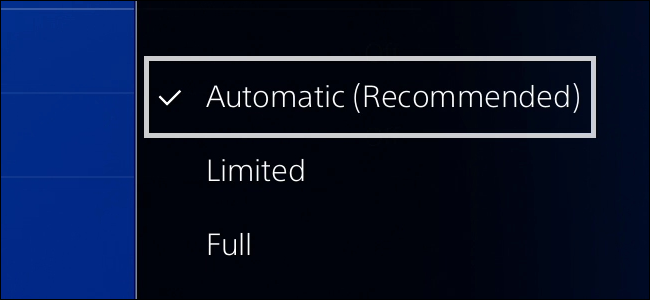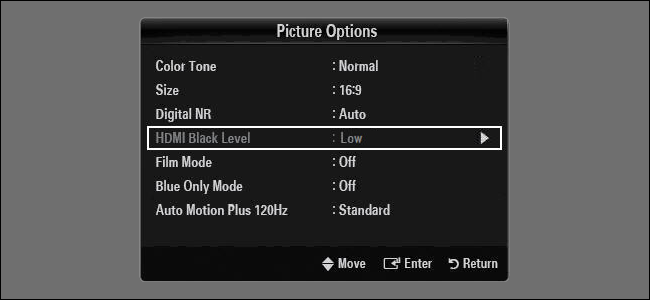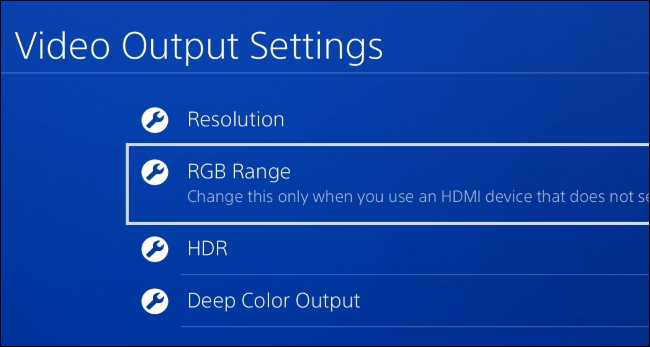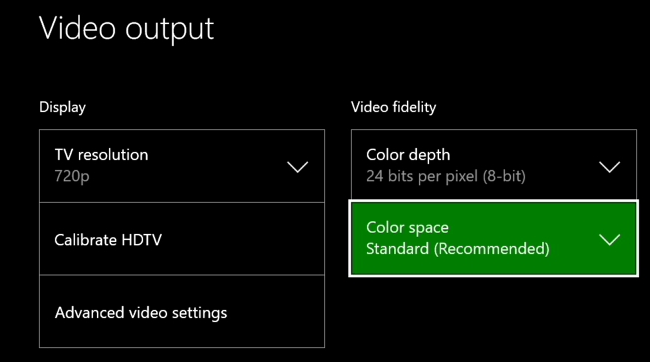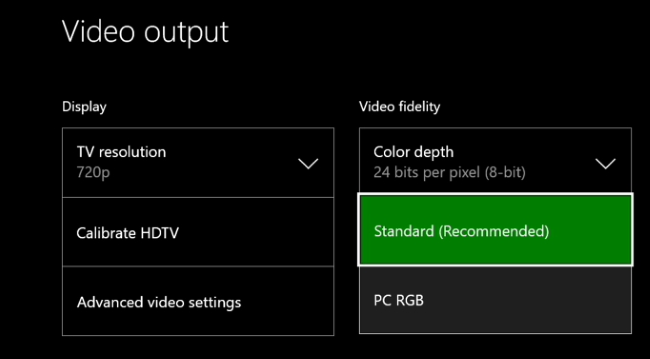Quick Links
If you've dug through your game console's settings, you've probably seen an option for "Full" or "Limited" RGB output. But what do these options mean, and which should you use?
Here's the short version: You should almost always use RGB Limited for game consoles plugged into a television for ideal image quality. This is the opposite of our advice for PCs plugged into computer monitors, where you'll want to use RGB Full.
RGB Full vs. RGB Limited
Game consoles, TVs, and other devices communicate colors using a range of numbers. "RGB Full" uses values from 0 to 255, where 0 is reference black, and 255 is reference white. This is most commonly used on PCs. "RGB Limited" represents colors using values from 16 to 235, where 16 is reference black and 235 is reference white. 0 in RGB is the same black as 16 in Limited, and 255 is the same white in RGB as 235 in Limited. They are just two different scales for representing color.
There is one small difference, however. In the case of RGB full, 255 is reference white, but it's also the whitest possible color on the scale. There are no values above 255. In the case of RGB Limited, 235 is the same reference white, but there are still whiter whites going all the way up to 255. So while you calibrate your TV using 235 as reference white, movies and TV shows---which are mastered using RGB Limited, not RGB Full---can have highlights going all the way up to 255. This is commonly referred to as "whiter than white", and allowing for those values can help prevent ringing artifacts on some video.
RGB Full, on the other hand, is commonly used for computer monitors.
For Correct Colors, Your Devices Need to "Speak the Same Language"
You always want your TV set to the same color space that your playback device is using. If you have a TV set to RGB Limited, you'll also want everything hooked up to it---PCs, game consoles, DVD players, and so on---set to RGB Limited, so they're using the same scale. If your TV is set to Limited and a device hooked up to it is set to Full, the color values won't match up properly---your console will say "black" and your TV will read "grey"---so things will look washed out (like in the GIF above).
Similarly, setting your console to RGB limited and your TV to RGB full will make colors look darker, but you'll lose detail in those darker areas. Your brain may trick you into thinking it looks better and more "saturated", but those colors are actually incorrect. Your devices need to all be on the same setting if you want the correct colors.
All this, of course, assumes your TV has been properly calibrated while set to the color space in question.
Why You Should Use RGB Limited
Not every TV will let you choose your color space. In fact, many TVs will be set to RGB Limited with no option for RGB Full. So, for everything to match up properly, you'll need your devices set to RGB Limited as well.
But what if your TV offers a choice between RGB Limited and RGB Full? RGB Full sounds better than RGB Limited, right? So why wouldn't you just set everything to full all the time?
As we mentioned earlier, TV shows and movies are mastered in RGB Limited range, so you actually gain nothing by outputting them in RGB Full. In fact, if you set your console and TV to RGB Full, you'll lose those whiter-than-white values that movies and shows contain, and you'll also get some minor color banding artifacts from the conversion from Limited to Full. Even Microsoft "highly recommends" you leave your Xbox One's color space set to RGB Limited.
So, in almost all cases, you want your TV and everything hooked up to it set to RGB Limited, so they're all speaking the same language. It may not sound better, but it actually is.
So What's the Point of RGB Full?
There's one main exception to this rule: if you're hooking up your game console to a PC monitor, you'll want to set your console to RGB Full, since that's what monitors are designed to use (and rarely have an option to switch to Limited).
That's just a quick summary of this complicated topic. For more information about the difference between RGB Full and RGB Limited, read this article.
How to Change Color Space on Your TV
Your TV may or may not have a setting to toggle between RGB Limited and RGB Full. Older TVs will only support RGB Limited, while modern TVs may allow you to choose RGB Full.
This setting may be called different things depending on your TV's manufacturer.
If your TV has this option, you'll likely in your TV's menu, named something like "Color Space". Different manufacturers may call it something different (Samsung calls it "HDMI Black Level", with "Low" corresponding to Limited, and "Normal" corresponding to Full unless it's greyed out). Consult your TV's manual if you can't find the setting on your TV. If your TV doesn't have this option, that means it's set to RGB Limited.
How to Change Color Space on Your PlayStation 4
You'll find this setting at Home > Settings > Sound and Screen > Video Output Settings > RGB Range on your PlayStation 4.
Select "Automatic (Recommended)" to have your PS4 automatically choose the same setting as the TV or monitor it's connected to. To set it manually, select "Limited" for RGB Limited or "Full" for RGB Full.
Sony recommends using the "Automatic" setting if possible. If your TV or display doesn't correctly report its capabilities to your PlayStation 4, you may need to set this option manually.
You may also want to make sure HDR and Deep Color Output are set to Automatic, if you have an HDR TV.
How to Change Color Space on Your Xbox One
You'll find this setting at Home > Settings > All Settings > Display & Sound > Video Output > Color Space on your Xbox One.
Choose "Standard (Recommended)" for RGB Limited or "PC RGB" for RGB Full. Microsoft recommends you use RGB Limited, which is the Standard setting.
Make sure you also set your color depth properly---most TVs will be 8-bit, but HDR TVs may be 10-bit or 12-bit.
Even if you do want to experiment with using RGB Full, never use different settings on your TV and game console. Either set both to RGB Limited or both to RGB Full. Don't set one to RGB Limited and one to RGB Full, or vice versa, even if you think it looks better---your brain is likely playing tricks on you. The colors may look more saturated, but they are not correct, and you'll lose detail if your devices aren't speaking the same language. And once your devices are all set properly, be sure to make sure your TV is properly calibrated---if you calibrated it before but it was on the wrong settings, you'll need to re-calibrate it now.