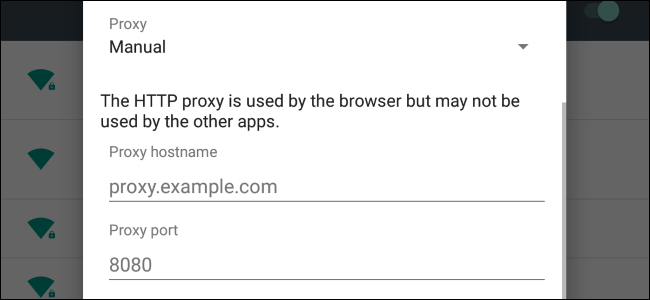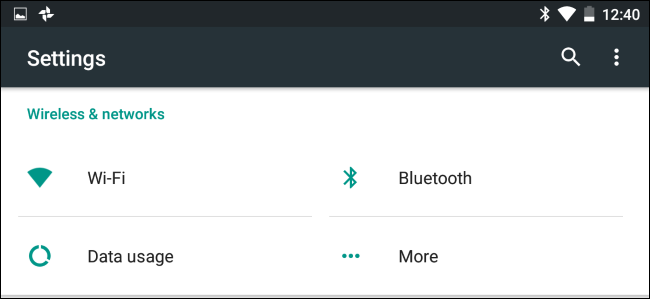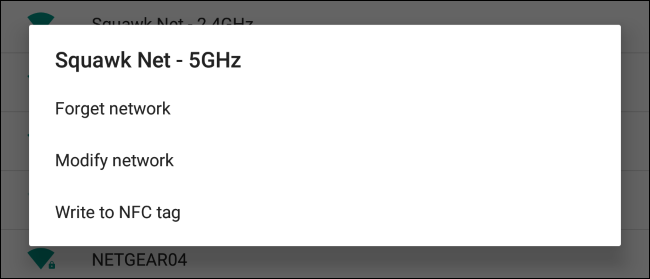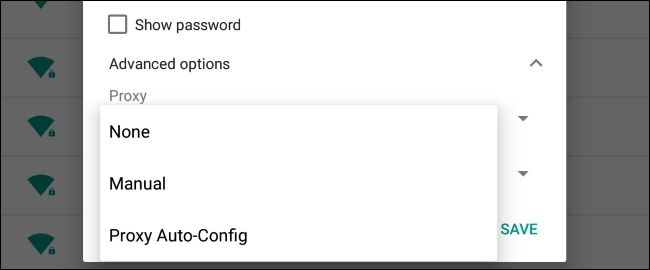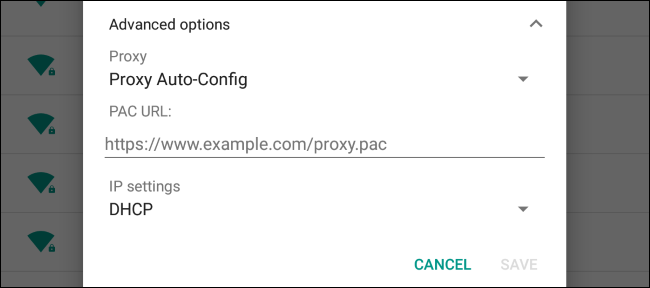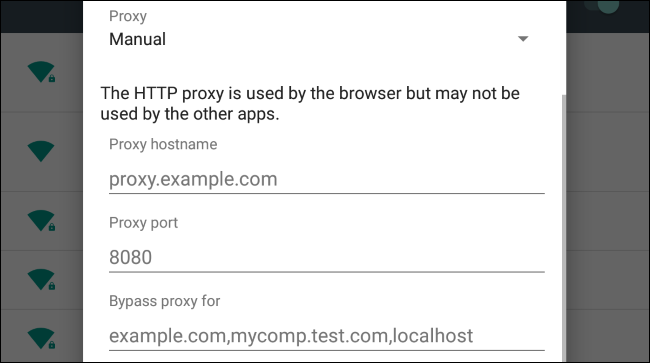Android allows you to configure proxy settings for each Wi-Fi network. This is sometimes required to access the Internet on a business or school network, for example. Your browser traffic will be sent through the proxy you configure.
The proxy you configure will be used by Chrome and other web browsers, but may not be used by other apps. Each app developer can choose whether it uses Android's proxy or not. That's another good reason why you should use a VPN instead of a proxy. WIth a VPN, you can force all app's network traffic through the VPN connection. It's a better way to hide your IP address or access geoblocked websites that aren't available in your country.
This process is the same for all modern versions of Android, from Android 4.0 through 7.1. Some device manufacturers change the way Android's Settings screen looks and functions, so you may find your Wi-Fi or proxy settings in a slightly different location.
Open Android's Settings app and tap "Wi-Fi" to view a list of Wi-Fi networks.
Long-press the name of the Wi-Fi network you want to change the proxy settings for. Tap "Modify Network" when a menu appears.
If you haven't already connected to the Wi-Fi network, you'll need to connect to the Wi-Fi network and enter its passphrase before you can access the "Modify Network" options.
Expand the "Advanced options" section on this screen. Tap the "Proxy" option and select either "None" for no proxy, "Manual" to manually enter proxy server settings, or "Proxy Auto-Config" to automatically detect the appropriate settings for your network.
The "Proxy Auto-Config" option may not be available on older versions of Android.
If you select "Proxy Auto-Config", Android will prompt you to enter the address of a proxy auto-configuration script, also known as a .PAC file. If your organization or proxy service provider needs a .PAC file, your network administrator or service provider will provide you with the address of the .PAC file you need to enter here.
Unlike other operating systems---Windows, macOS, iOS, and even Google's own Chrome OS---Android does not support the Web Proxy Auto-discovery Protocol, or WPAD. This is sometimes used on business or school networks to automatically distribute proxy settings to devices on the network. If you enable "Proxy Auto-Config", nothing will happen unless you also provide the address of a .PAC file where Android can acquire the proxy settings.
On a network that uses WPAD, you'll have to either point Android at the appropriate automatic proxy configuration script or manually enter proxy server settings.
If you select "Manual", you can manually enter the proxy server's details. Enter the address of the proxy in the "Proxy hostname" box. Despite the name of the box, you can enter both hostnames like "proxy.example.com" and IP addresses like "192.168.1.100" here. Provide whichever type of address you have. Enter the port the proxy requires in the "Proxy port" box.
If you want to have Android bypass the proxy for any addresses, enter them in the "Bypass proxy for" box, separated by commas. For example, if you wanted Android to access howtogeek.com and example.com directly without using the proxy, you'd enter the following text in the box:
howtogeek.com,example.com
Tap "Save" to save your settings when you're done.
Each Wi-FI network has its own proxy server settings. Even after you enable a proxy server for one Wi-Fi network, other Wi-Fi networks will continue to not use a proxy server by default. Repeat this process if you need to change the proxy server settings for another Wi-Fi network.