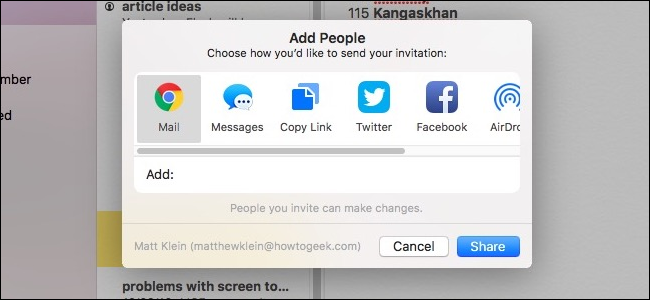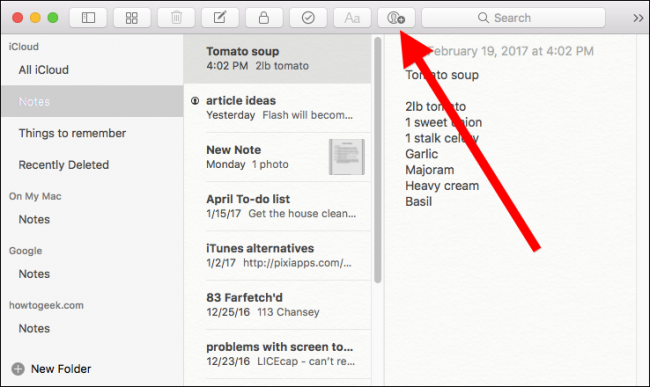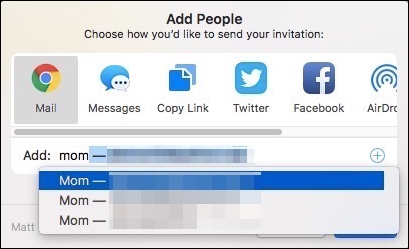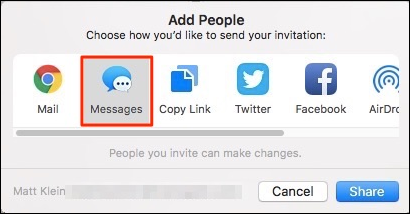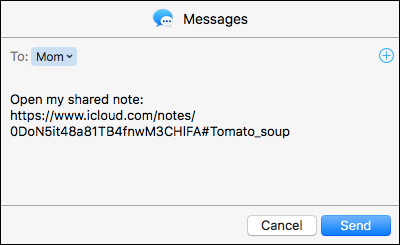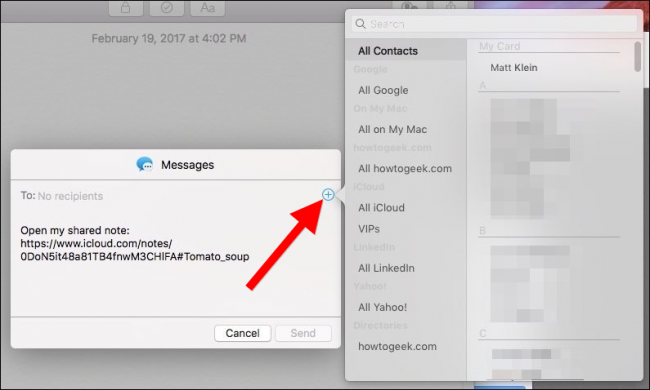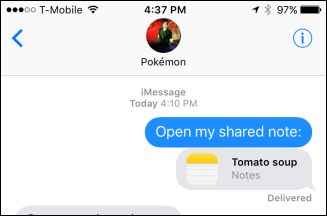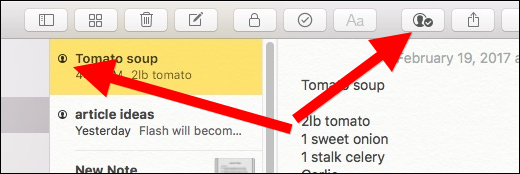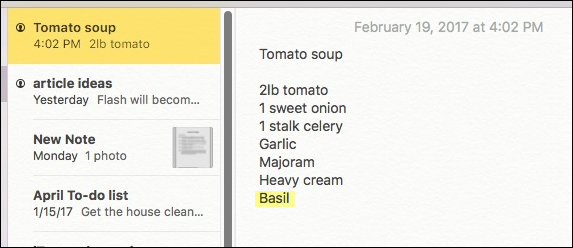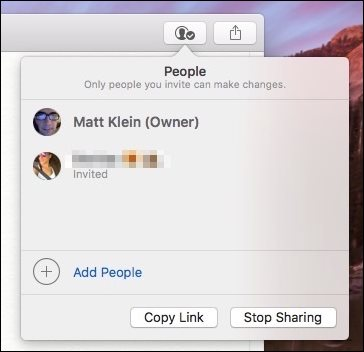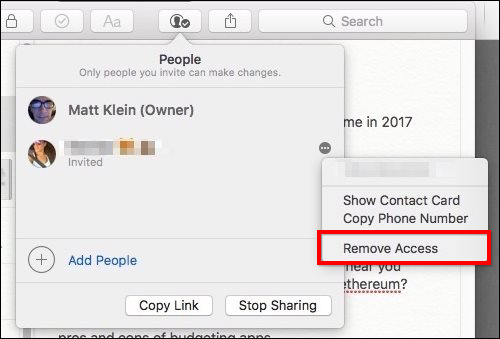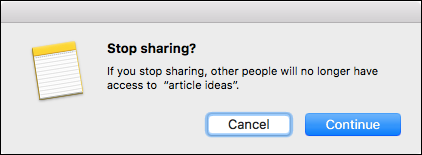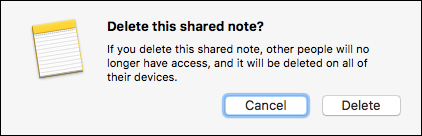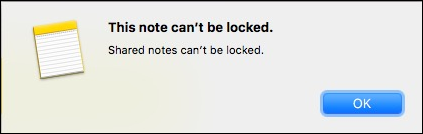Notes for macOS has evolved a great deal over time, and now offers the ability to collaborate with other people.
Collaboration with Notes is a pretty simple and straightforward process, and it's really handy for sharing shopping lists, itineraries, and to-do lists with your family and friends. (Plus, it works in iOS too!)
Open the Notes application on macOS and either select an existing note or create a new one, then click the "Add people to this note" button in the toolbar.
You can add people to a note by directly typing their name in the "Add" field. If they're in your contacts, a list of suggestions will drop down.
Alternatively, you can add collaborators to a note through social media, email, or via Messages. To demonstrate how this works, we're going to add someone through an iMessage.
To do so, click "Messages" and then "Share".
A new message will open. You can edit the message if if you want, adding an explanation as to why you're sharing it or any other pertinent information. Be sure to leave the URL untouched, though!
If you click that little + in the top-right corner of the share window, you can add more recipients from your Mac's Contacts application.
When you send a collaboration request, recipients only need to tap on the note invitation to open it in their Notes application.
Shared notes are denoted by the black participants icon in the note list, or when a shared note is selected, the icon on the button on the toolbar.
When notes are shared, only one person can edit at a time. You can tell when a person is editing a note because it will be briefly highlighted.
To manage a shared note and see its collaborators, click on the black participants button on the toolbar.
You can add more participants at any time by clicking the "Add People" link. Clicking the "Copy Link" button will let you paste the note's URL directly into messages, emails, or other sharing methods that might not be available through the Notes application.
Hover over any people and click "..." to see more information about them or to remove their access to the note.
If you decide to stop sharing a note, the other people collaborating on the note will no longer have access to it.
Deleting a note will also remove other's access to it and delete it on all their devices.
Finally, while locking a note is a great security feature, it cannot be applied to shared notes.
Sharing notes isn't rife with administrative powers. For example, they don't track who makes changes or keep an edit history. Like we said at the beginning, it's really just intended to allow others to easily add their thoughts and ideas. Best of all, once you share a note, everyone can collaborate whether on a Mac, iPhone, or iPad.