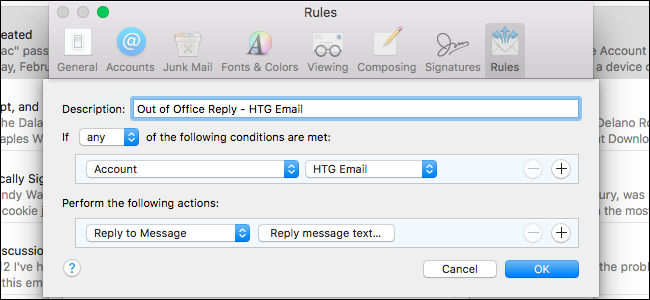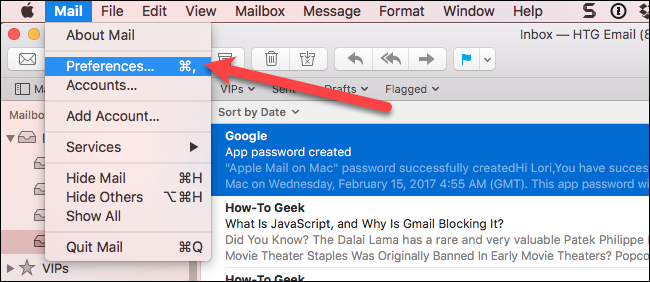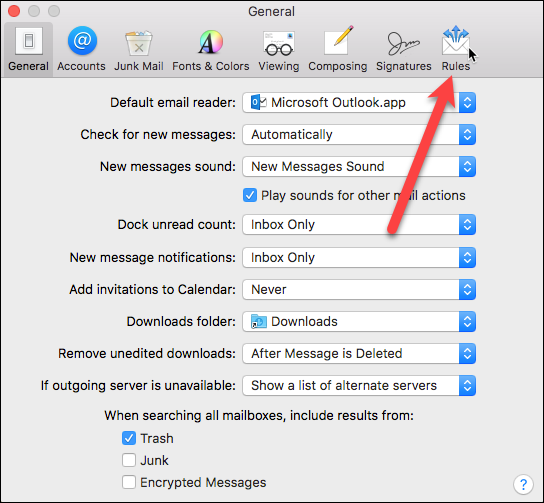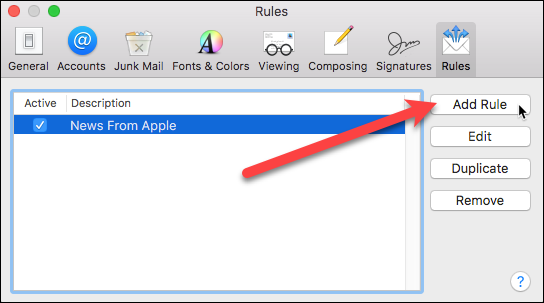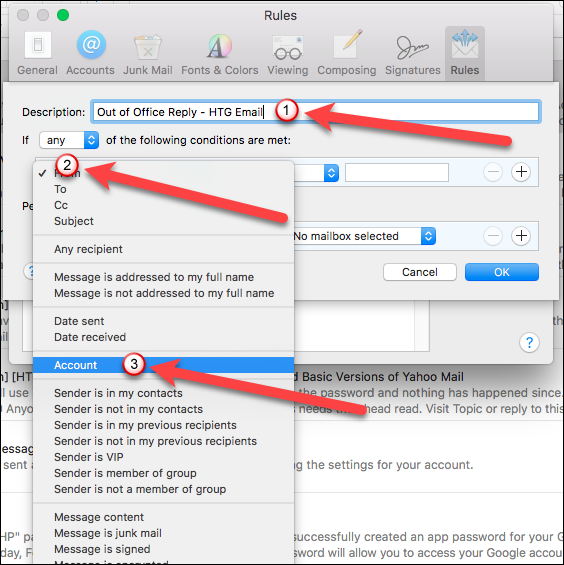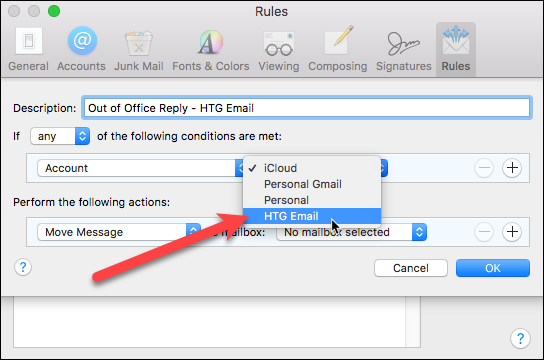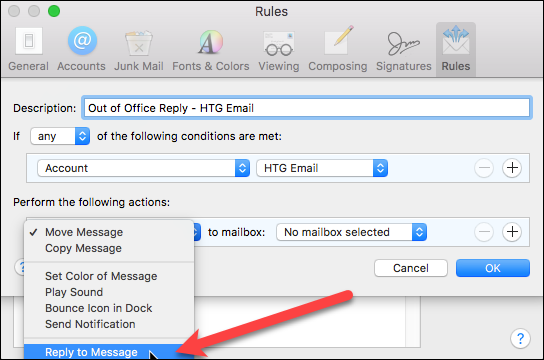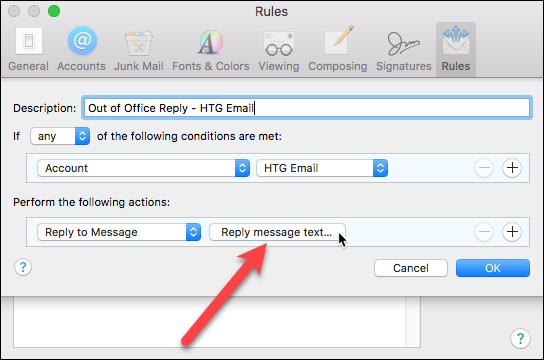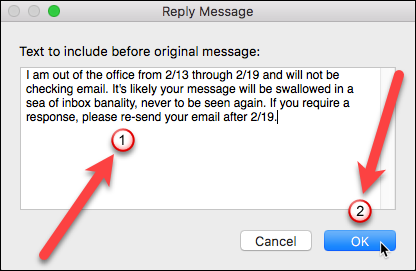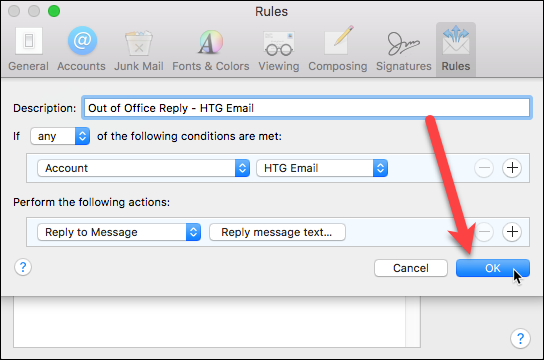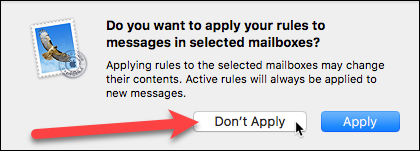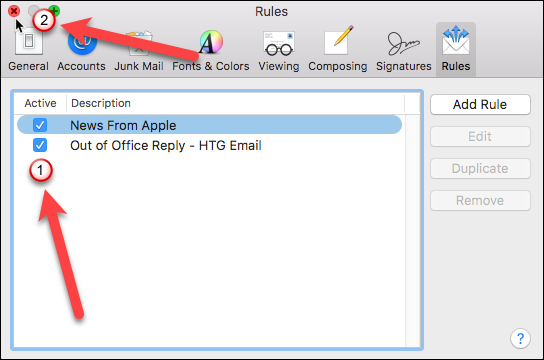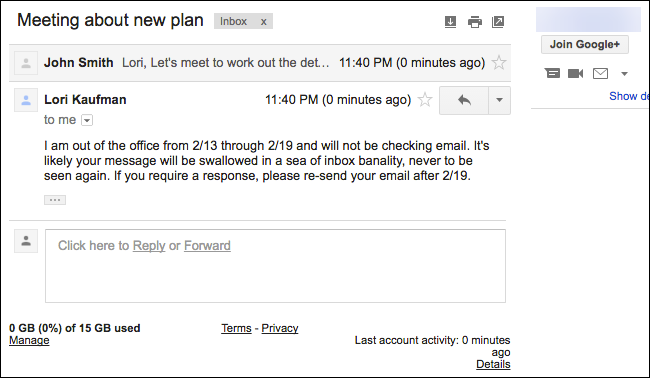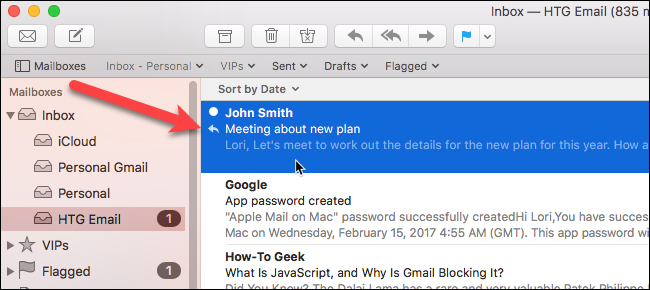If you’re going to be out of the office for a while, whether for a vacation or a business trip, you can automatically let people know you won’t be reading or answering emails during that time using an out of office reply.
Apple Mail does not have a built-in feature for out of office replies, but you can set up one or more rules to automatically send out custom replies to incoming emails. Here we’ll show you how to set up a rule to automatically send out a reply to any emails received in a specific account as an example.
To begin, open Apple Mail and go to Mail > Preferences.
On the Preferences dialog box, click “Rules” on the toolbar at the top.
Click the “Add Rule” button on the Rules screen.
Enter a name for the rule in the “Description” box. Chose "Any" in the next dropdown, and select “Account” in the dropdown below that. There are many conditions in that dropdown that you can use, such as checking whether the sender is in your contacts or not or checking that the To field has a specific email address.
Select the account from which you want to send automatic replies from the dropdown to the right. Any email coming into the account we select will be replied to with an automatic reply.
Under Perform the following actions, select “Reply to Message” from the dropdown.
Then, click the “Reply message text” button.
Enter the message in the box that you want to send out as an automatic reply to incoming email messages and click the “OK” button.
Click the “OK” button on the Rules dialog box to close it.
A dialog box displays asking if you want to run the new rule on existing messages in your mailbox. Click the “Don’t Apply” button. If you click the “Apply” button, the automatic reply will be sent for all messages already in your inbox, and you don’t want to do that. So, be sure you click the “Don’t Apply” button.
The rule is added to the list and the box in the Active column is checked, indicating that the rule is active. If you are not going to be out of the office quite yet, uncheck the box next to the new rule you just created. When you are ready for your automatic reply to be sent out, you can come back to this window and check it.
Close the Preferences dialog box by clicking the "X" button in the upper-left corner.
As long as the rule is active, any email that is received in our HTG Email account is replied to with the custom message we set up. Each sender will receive the automatic reply every time they send you an email.
NOTE: You must leave Apple Mail open on your Mac for the rule to run. If you close Apple Mail, the automatic replies will not be sent out, but they will be once you open Apple Mail again and receive email messages in your inbox for the account selected in the rule. That means if you close Apple Mail with the rule active before you leave, when you come back and open Apple Mail again, all the emails that you receive in your inbox will be automatically replied to at that point.
You still receive all emails sent to you and each one will have a reply icon to the left of the subject line, indicating an automatic reply has been sent out for that message.
Because you can’t set a date range for a rule, you must turn off the rule manually when you don’t want to run it anymore. So, be sure you uncheck the box for the rule when you get back from your vacation or business trip.