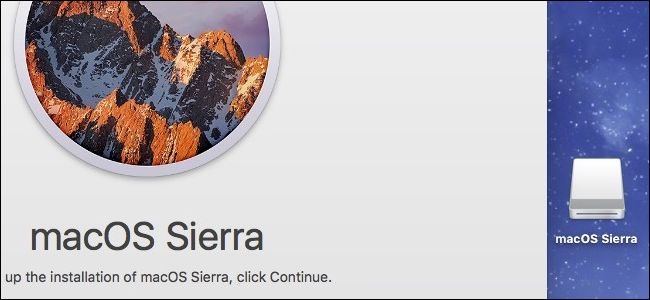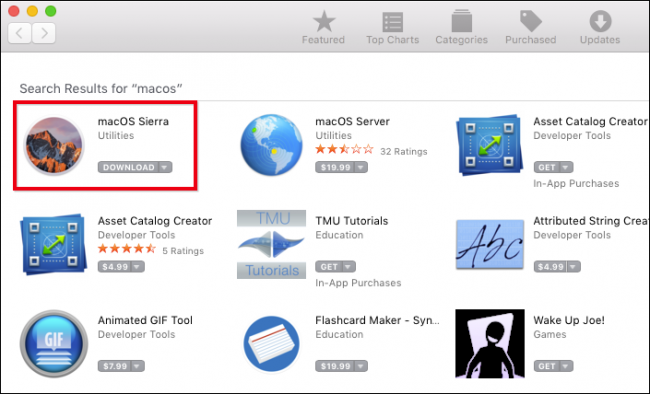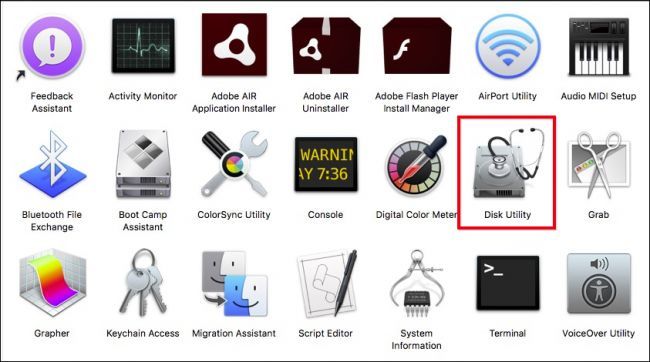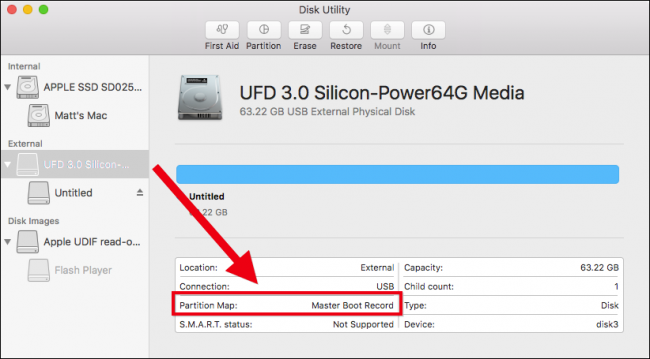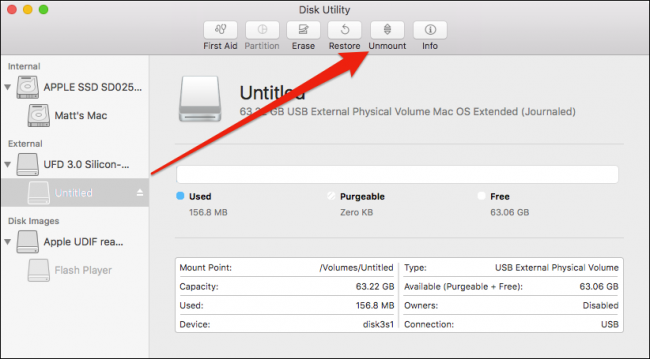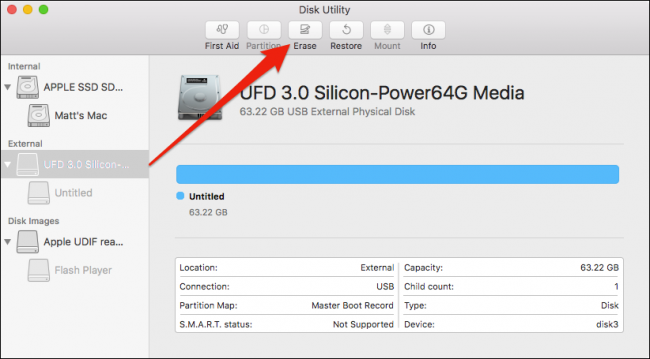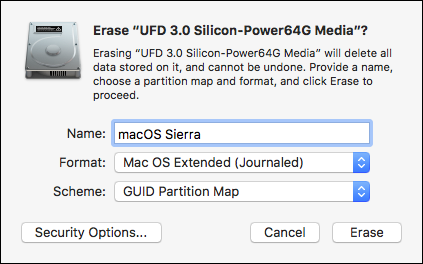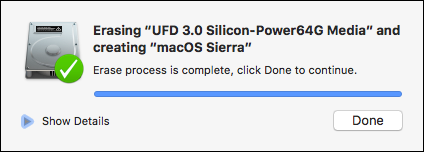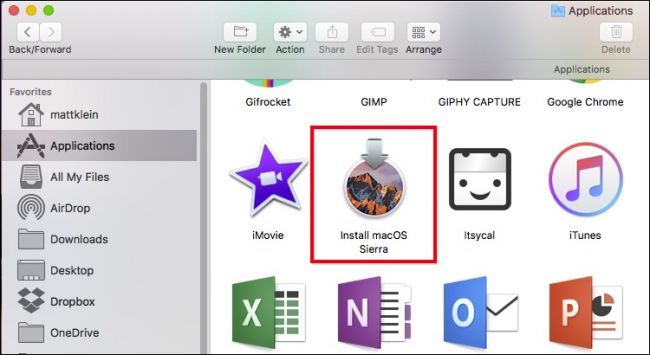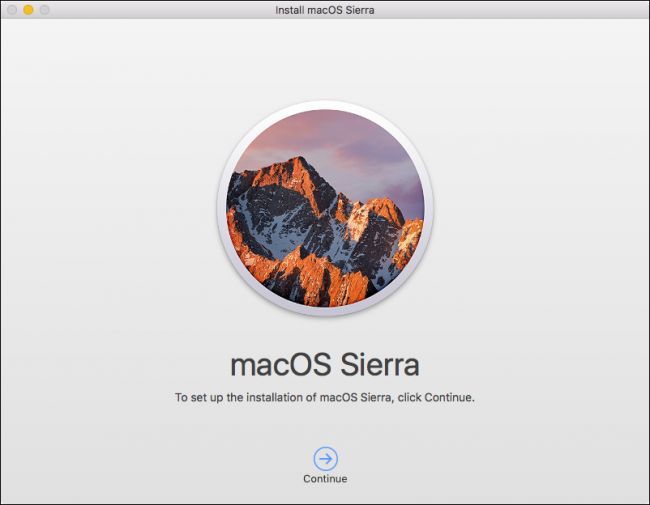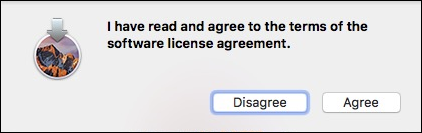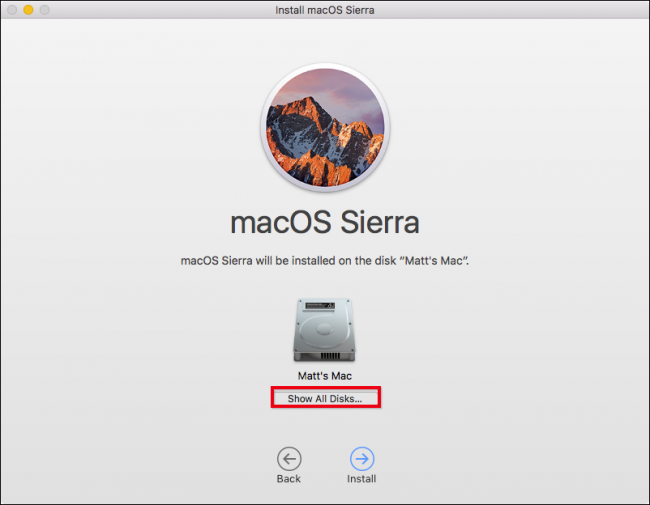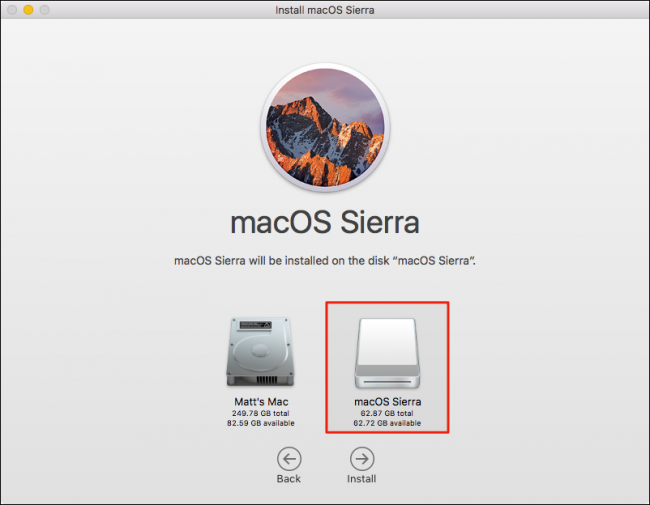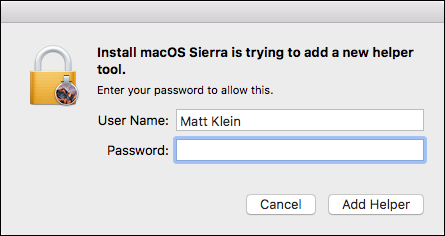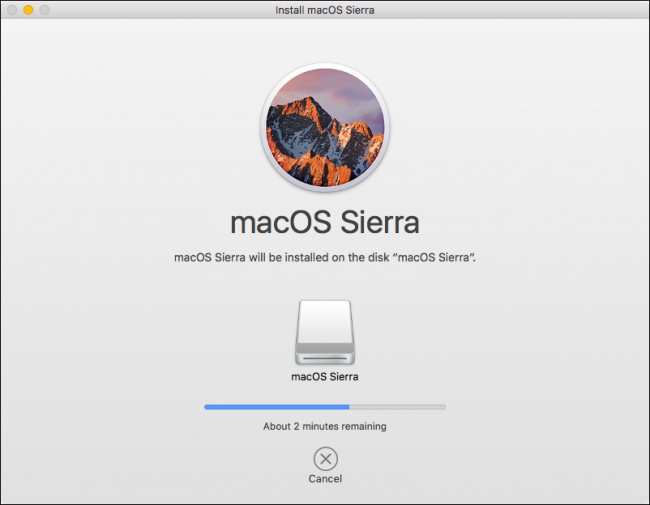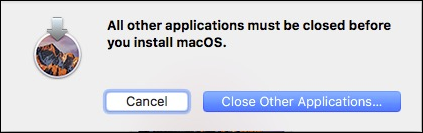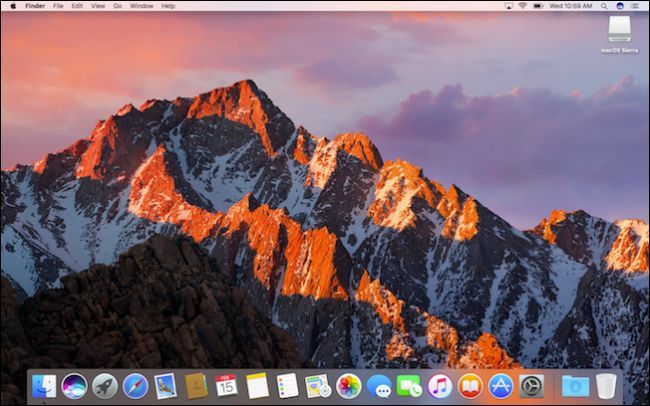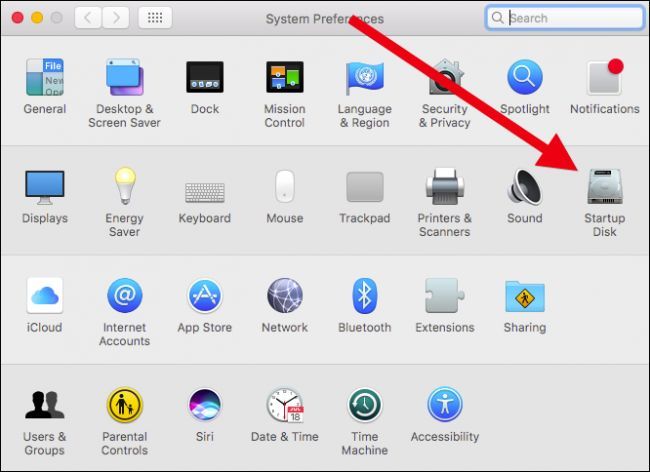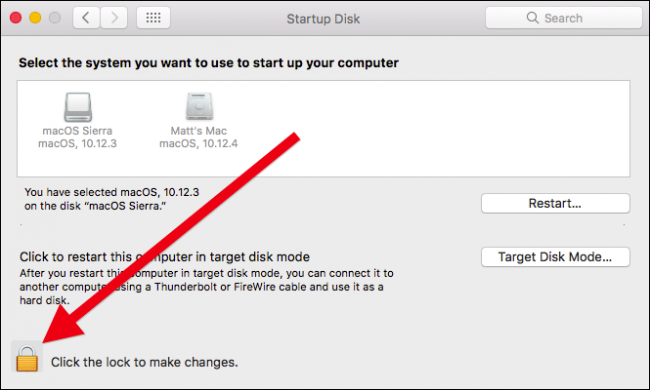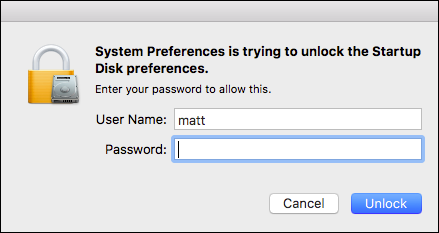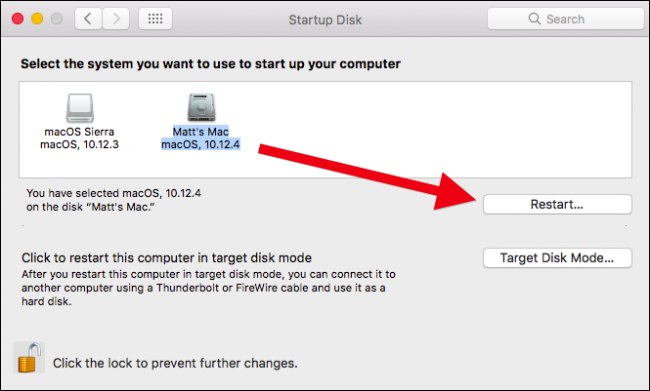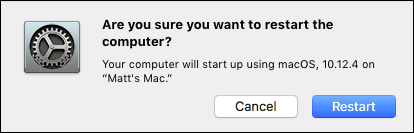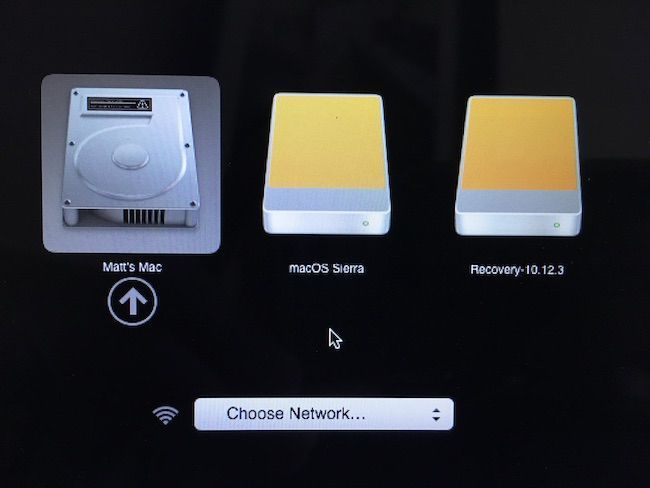Quick Links
Ever wish you could take your Mac with you on an external drive? You can actually install macOS Sierra on an external drive, flash drive, or SD card, then use that device as your macOS system disk wherever you go. We'll show you how to set it up.
Keep in mind, this is not the same as using an external device to install macOS, which lets you install macOS from an external USB device. The method described here actually creates a fully functioning macOS Sierra installation on an external USB device. This allows you to take a fully-fledged macOS installation with you wherever you go, for use on any Sierra-compatible Mac. Maybe you're having problems booting into your Mac and you want to try to access the internal drive to do some troubleshooting or back up important files---this will let you do that. Or you can take it with you to work or a friend's house while keeping all your applications and files.
Of course, while these are some pretty good advantages, there are also some distinct disadvantages. For example, your storage capacity is likely to be significantly less than your normal system disk, especially if you use a flash drive.
Also, speed will be a limiting factor. You definitely want to use a USB 3.0 (or USB-C if you're using a newer Mac) device, and even then, your system isn't going to be nearly as snappy as your normal internal drive. So keep that in mind---you probably won't want this to be your main macOS system.
If this still sounds useful to you, though, read on.
What You'll Need
To begin, you will need two things. First, you'll need an external storage device with a minimum capacity of at least 16 GB---though the larger the better, especially if you plan on storing lots of applications and files on this system. Again, this can be any kind of external storage---USB flash drive, USB hard drive, or even an SD card.
Second, you'll need a copy of the macOS Sierra installer. You can download the Sierra installer in the App Store by searching for "macOS". Make sure you click "Download" and let it save to your Mac's hard drive.
While that downloads, you can move onto the next section and start getting your external device ready.
Step One: Format Your External Startup Disk
In order for your external device to function as a startup disk, it must be formatted as Mac OS Extended and employ a GUID partition map. To check what format your drive is using (and change it), you'll need to launch your Mac's Disk Utility. Disk Utility can be found in the Applications > Utilities folder or by searching for it using Spotlight.
Once Disk Utility is running, click on your external device in the left-hand pane and check the partition map. In our case, our drive is partitioned using Master Boot Record rather than GUID. So, we definitely need to format it.
WARNING: Before proceeding, understand that formatting will obviously erase everything on your device. If there is anything you want to save, make sure you back it up first!
First, unmount the device.
Once the drive is unmounted, select the full disk in the left sidebar (labeled "UFD 3.0 Silicon" here)---not the sub-disk(s) under it (labeled "Untitled" here)---and click "Erase" in the top row of buttons.
From the resulting dialog, format your device as "Mac OS Extended (Journaled)" and use the scheme "GUID Partition Map". You can also give your device an appropriate name, if you want. Then click "Erase".
When the operation is complete, you will see the following message. Click "Done" to continue.
Now, you're ready to install macOS Sierra on your external device.
Step Two: Install macOS Sierra
When macOS Sierra is downloaded, it is saved in your Applications folder. Double-click the installer to begin.
Click "Continue" to proceed.
"Agree" to the software license agreement.
On the next screen, click "Show All Disks".
Choose your newly formatted external device and click "Install".
Enter your system password and hit Enter.
macOS Sierra will now begin installing on your external device. Feel free to grab a cup of coffee or take a shower, because it will take a few minutes.
Before macOS can complete installation, your computer will need to restart. Make sure you save any work and then click "Close Other Applications" to continue.
Once your Mac restarts, it will take about 15 more minutes to finish, and will then boot automatically from the new device.
You will then need to go through the usual macOS setup, including enabling Siri, setting up your time zone, and adding your user account.
Once you're done with all that, you'll have a brand new installation of macOS Sierra on your external device.
Make sure you don't remove or eject your external device while you're using it, since macOS will periodically need to access it.
Step Three: Change Your Startup Disk
Now, your Mac will automatically boot to your external drive every time you start your computer---but you probably don't want that. It will probably be pretty slow and you're probably only going to want to use it when the situation warrants, like when you're troubleshooting your Mac. But you don't want it looking for that external drive every time you turn your Mac on normally.
To change the startup disk back to the default internal drive, open the System Preferences from the Dock and click "Startup Disk".
In order to select a different Startup Disk, you will need to click the lock in the lower-left corner.
Enter your system password to unlock the Startup Disk preferences.
Choose your internal disk and then click "Restart".
A confirmation dialog will appear asking you to confirm your wishes. If you wish to continue, click "Restart".
Your Mac will then boot to your regular, internal drive, and will do so by default from now on.
So how do you boot from your external drive when you want to troubleshoot, or when you're away from home? Read on...
Like we said, an external macOS installation will probably be pretty slow and you're probably only going to want to use it when the situation calls for it, such as if you're having trouble with your internal drive or you want to use your portable macOS Sierra installation on another compatible Mac.
How to Boot From Your External macOS Installation
So let's say you start having trouble with your internal drive, and want to troubleshoot it. Or maybe you want to use your portable macOS installation on another compatible Mac.
To boot from your external Sierra drive, plug it into the Mac in question, press the power button, and hold the "Option key until the recovery disk screen appears. From there, you can select your external drive and click the arrow to boot into it for that session.
You'll boot into your macOS Sierra installation where you can use it as normal. The next time you restart that Mac, it will boot to main, internal hard drive as normal. (Or you can hold Option and boot to the external drive again, if needed.)
That's all there is to it. The whole process should take less than an hour, and once completed, you will have an untouched macOS installation on an external device that you can use in case of emergencies or just for fun.
Furthermore, you should be able to boot your portable macOS installation on any Sierra-compatible Mac, meaning you can carry your own personalized Mac desktop with you wherever you go.