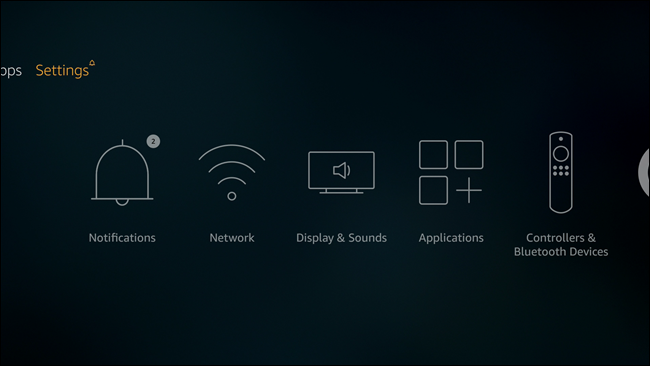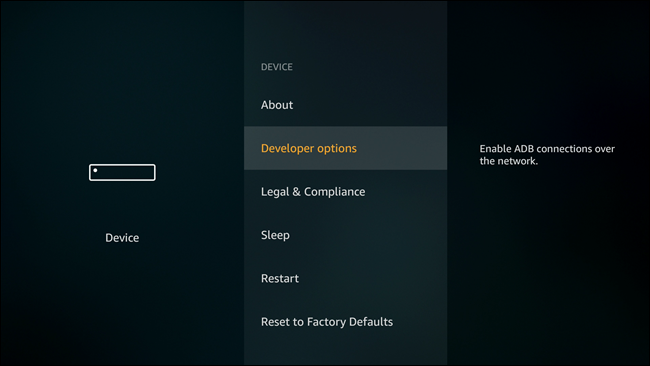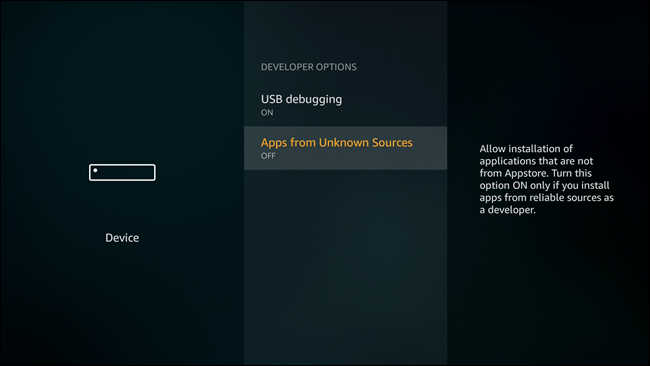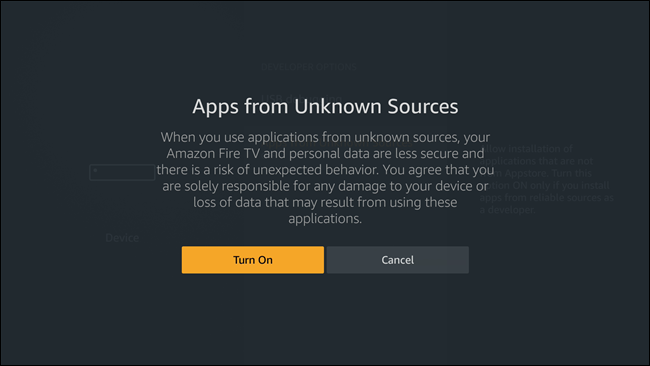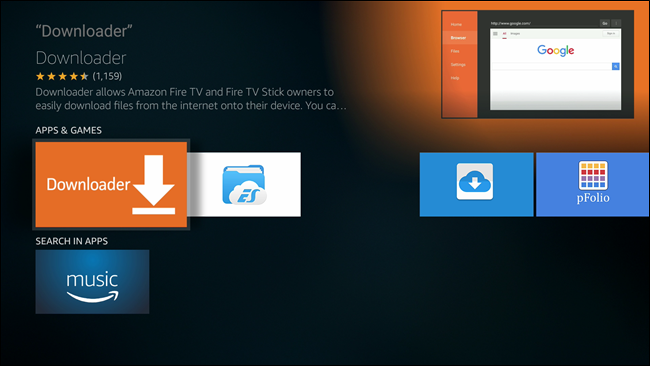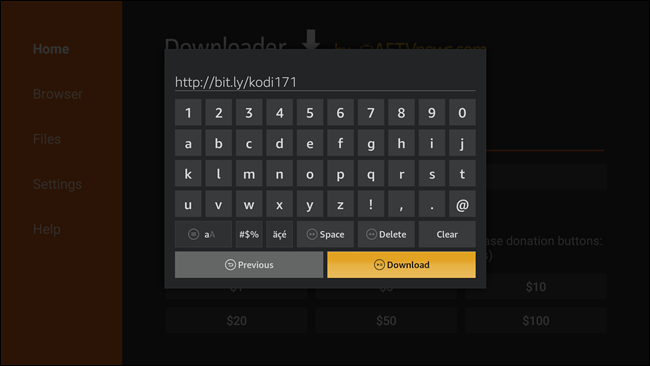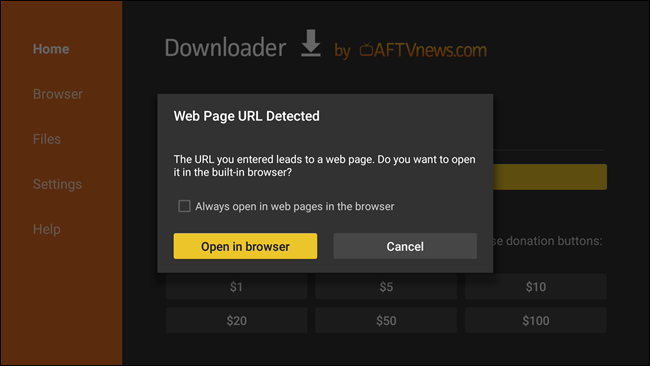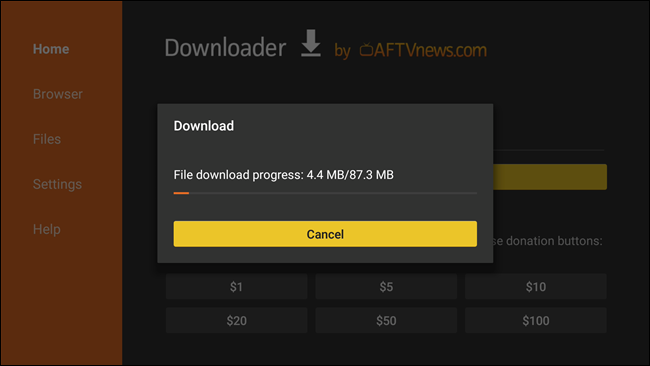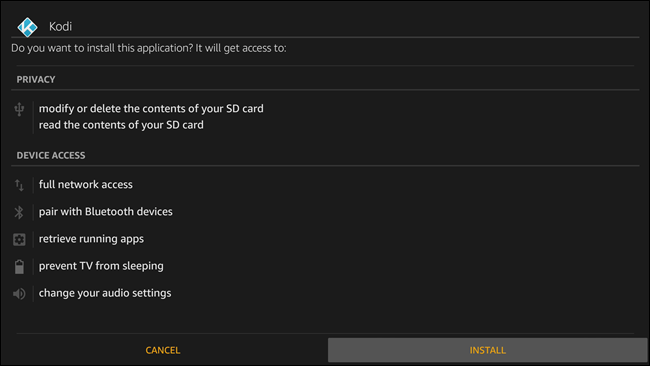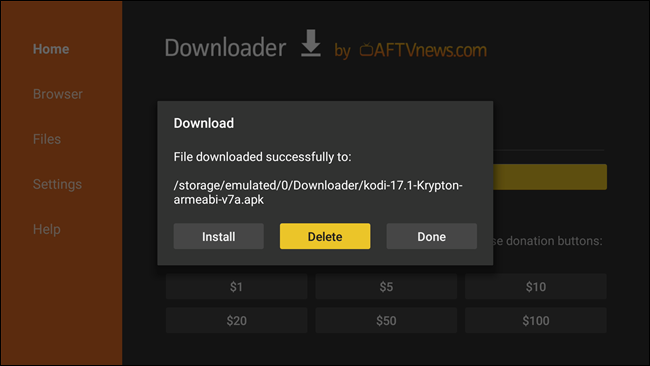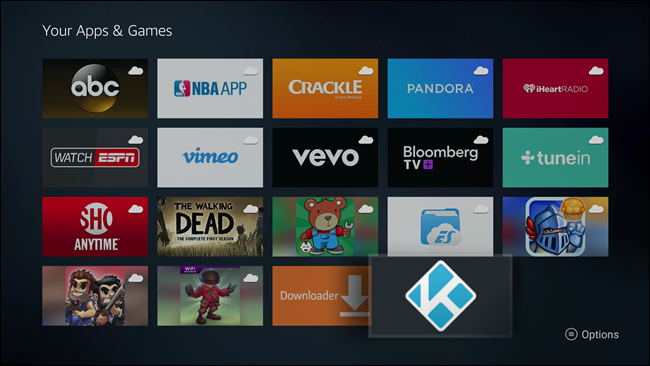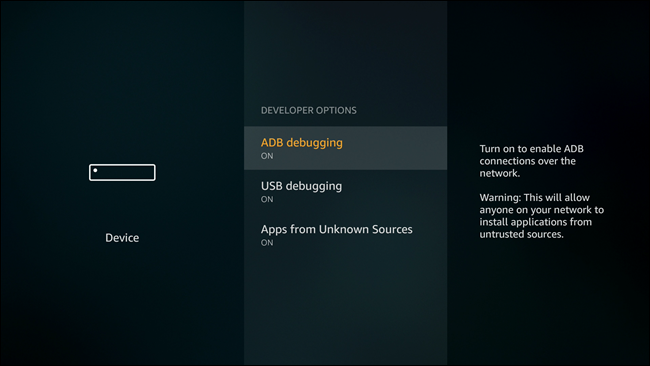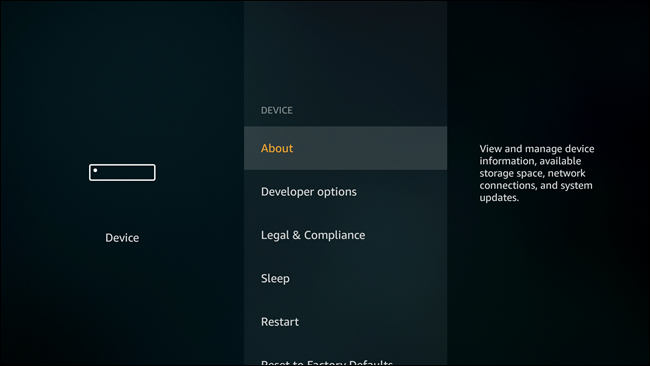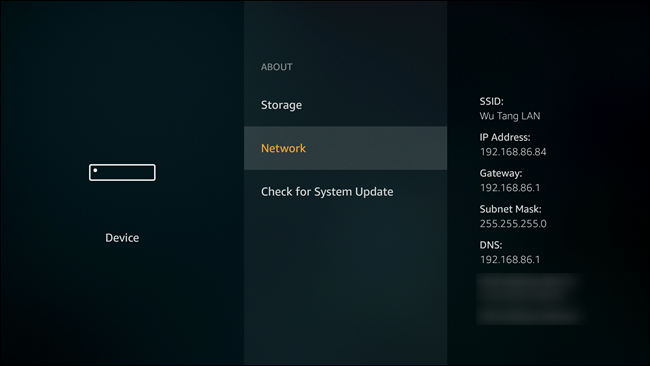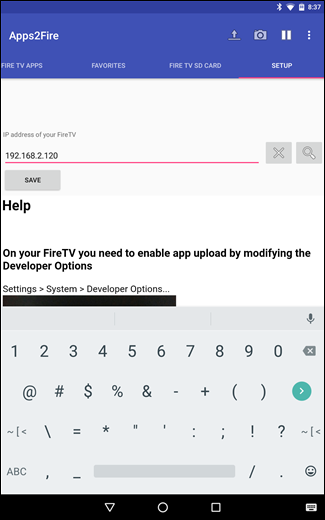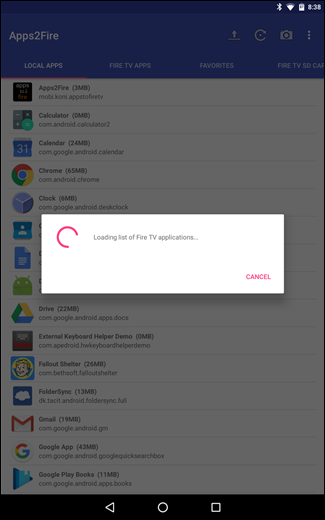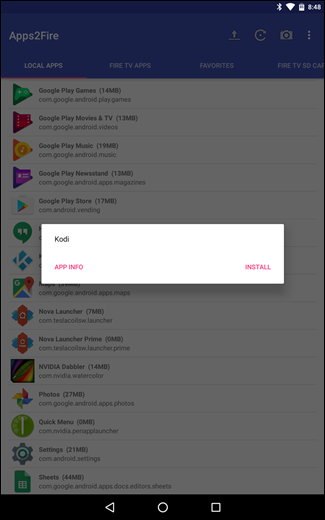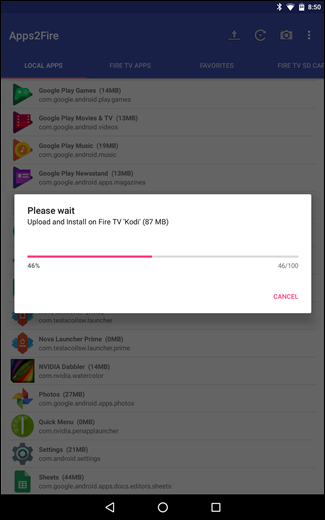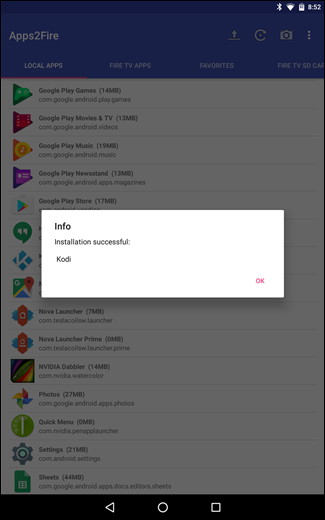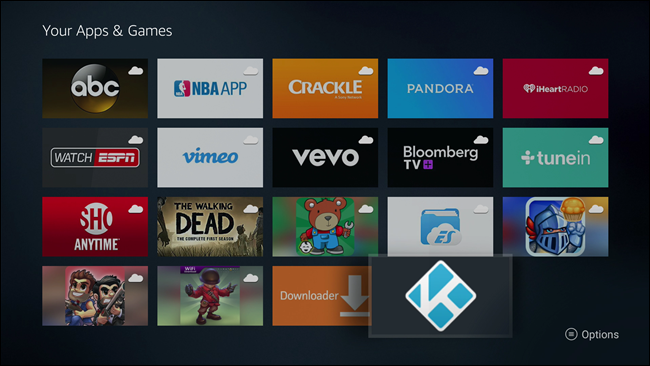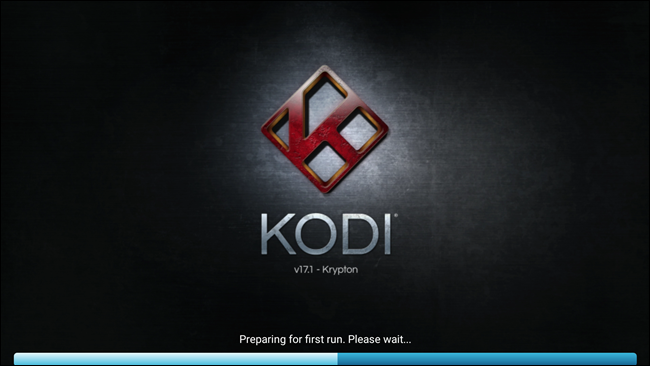Read update
- You may not see the Developer Options menu at first because an update Amazon pushed to Fire TV devices hid them. Enable the developer options feature again by accessing the "About" menu and selecting the device name seven times.
If you've spent any amount of time exploring the set-top box software scene, you've likely heard of Kodi. Formerly called XBMC, Kodi can extend your Fire TV's functionality with more channels and content. The thing is, it can be a bit more difficult to install than on other platforms. Here's how to do it.
Step One: Get the Fire TV Ready
Before you can do anything, you'll need to get the Fire TV ready, which basically involves allowing Apps from Unknown Sources---in a nutshell, this means you can install apps from outside of the Appstore. To do that, jump into the Fire TV's menu by scrolling over to Settings.
From there, scroll over to Device.
Then head down to Developer Options.
UPDATE: 6/24/22
You may not see the Developer Options menu at first because an update Amazon pushed to Fire TV devices hid them. Enable the developer options feature again by accessing the "About" menu and selecting the device name seven times.
In this menu, there are three options, including the one you're looking for: Apps from Unknown Sources. Go ahead and enable it.
A warning will pop up, but that's normal---go ahead and accept it to enable the feature.
Step Two: Install Kodi
Since Kodi isn't available in the Amazon Appstore, we're going to have to install it remotely. There are several ways of going about this, but we're going to focus on two: installing it with a Fire TV app called "Downloader" (which is the Kodi-recommended method), or installing it from another Android device.
Let's get started.
Installing Kodi with Downloader
First things first---you'll need to install Downloader from the Amazon Appstore. You can do so remotely from here, or just search for "Downloader" directly from your Fire TV.
Once installed, go ahead and fire it up.
Using Downloader is pretty simple: you'll just enter the URL for the file you want to install. Here's a list of available Kodi applications at the time of writing:
- Kodi 17.1: http://bit.ly/kodi171
- Kodi 17.0: http://bit.ly/kodi17app
- Kodi 16.6: http://bit.ly/spmc166
- Kodi 16.5.5: http://bit.ly/spmc1655apk
- Kodi 16.1: http://bit.ly/kodi161arm
Just enter the URL for the version you want on your Fire TV into Downloader's URL box. A keyboard will speed things up here, but isn't totally necessary. Once entered, just click the Download button.
Alternatively, you can just enter "kodi.tv" into the URL box, which will prompt to open the browser. From there, you can navigate to the APK download---this is a useful solution if you're looking for a newer version of Kodi than what's listed here.
Either way, once you've found the appropriate download, the app will connect to the URL and start downloading the file.
Once the APK file is finished downloading, the installation prompt should automatically pop up. Click the Install button.
After installation, choose "Done." It should throw you back into Downloader, where you can delete the APK file if you want. You won't need it again, so there's no reason to keep it around.
At this point, Kodi should be ready to go.
Installing Kodi from Android with Apps2Fire
If you're an Android user, there's also a very simple way of getting Kodi onto your Fire TV using an app called Apps2Fire. Basically, this allows you to send any installed application from your phone or tablet to your Fire TV. It's rad. That means also need to install Kodi from Google Play onto that Android device, too. So grab your phone or tablet and install both apps.
Before Apps2Fire will work, you'll need to enable ADB Debugging and USB Debugging on your Fire TV. Scroll over the Settings > Device, then Developer Options. Enable both ADB and USB Debugging here.
Your Android device and Fire TV will also need to be on the same Wi-Fi network for this to work. Once they are, jump into the Fire TV's Settings, then scroll over to Device > About.
In this menu, scroll down to the Network entry and make note of the Fire's IP Address. This is how your phone or tablet will remotely connect to the Fire TV.
With that noted, go ahead and open Apps2Fire on your phone or tablet. Scroll to the very end of the menu bar and tap on "Setup." Enter your Fire TV's IP Address here, then tap Save.
Now, scroll back over to the "Local Apps" menu entry. It should automatically connect to your Fire TV and load the list of installed applications.
Once everything has loaded---which can take a few minutes, depending on how many apps you have installed and your network connection speed---scroll down the list and find Kodi. Tap on it, then "Install."
This will take a few minutes, but Kodi will be remotely pushed from the Android device to the Fire TV. Go grab a beverage.
When it's done, a little popup will appear. That means you're done.
The app will now show up in your Apps Library. Good for you.
Step Three: Start Using Kodi
At this point, you've opened up a whole wide world of content, all at your fingertips. You can add all your ripped DVD and Blu-ray movis, install Add-Ons aplenty, use Kodi as a DVR, and so much more.
At this point it's up to you to figure out how Kodi fits into your viewing, but enjoy it. This is likely the best thing you'll ever do to your Fire TV.
There's one downside worth mentioning here: since Kodi isn't available in the Amazon Appstore, it won't automatically update. That means once an update is available, if you want the latest version, you'll have to manually install it every time. It's of a bummer, but if you're lazy, the originally-loaded version should continue to work just fine. You just won't get new features or fixes.