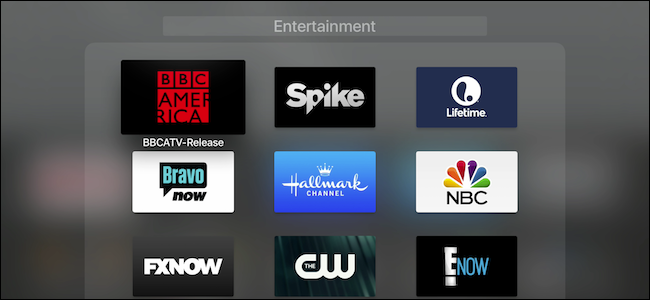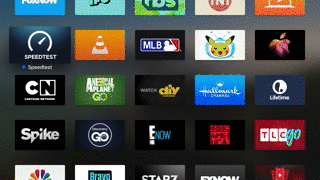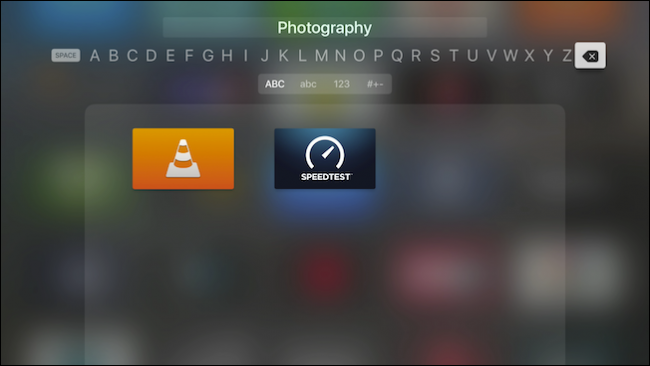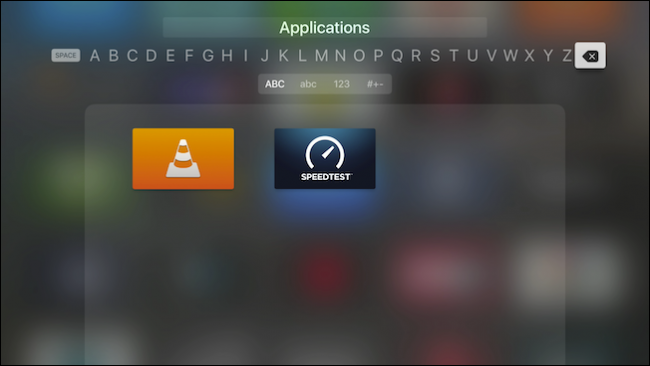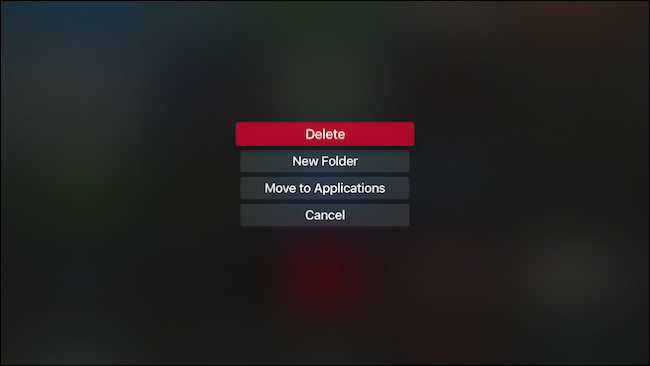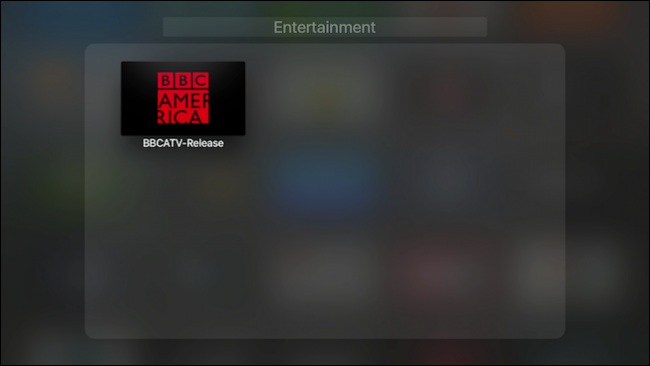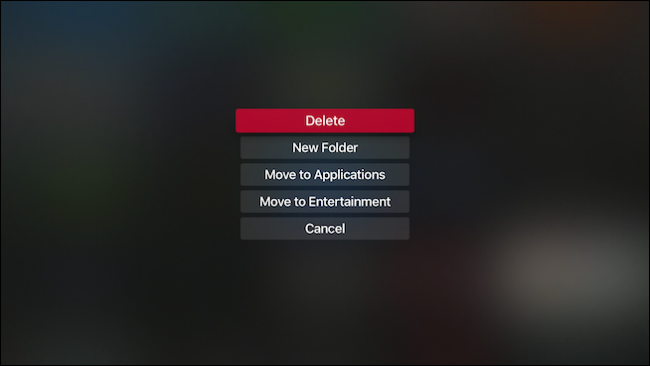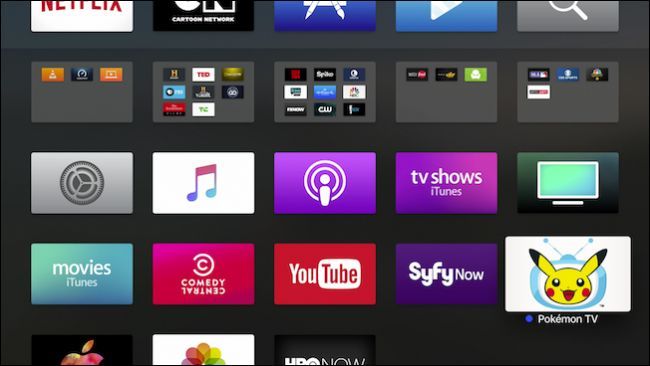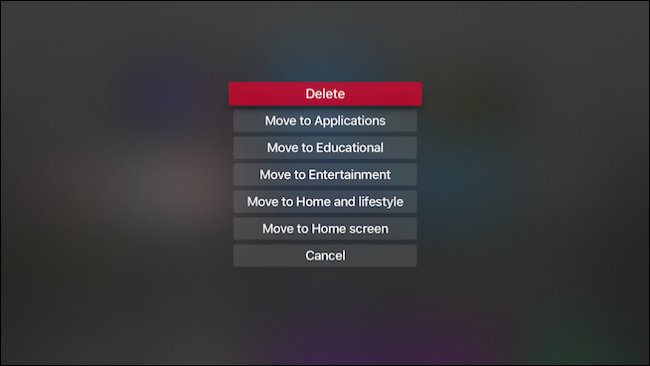By now, you have probably added a lot of apps and games to your Apple TV---so many that your Home screen has become crowded and unwieldy. Grouping things together in folders, however, can quickly restore order.
This method only applies to the 4th Generation Apple TV. Also, make sure tvOS is up to date on your device. The folder feature was added as of version 9.2, but the most current version is 10.1.
Method One: Click and Drag
There are two ways to group apps into folders on Apple TV. The first method may be familiar if you use an iPhone or iPad.
First, choose an app you want to move into a folder. Click and hold the Touch surface on the Siri remote (on older remotes, hold down Select) until the app begins to jiggle.
Next, on the Siri remote, slide your finger on the Touch surface to move the jiggling app over another app until they are grouped together. On older remotes, use the directional buttons.
Finally, release the Touch surface or Select to complete the move and your new folder will be created.
Now that our new folder has been created, we can rename it by swiping up on the Touch surface (or using the up button) until the folder name is selected and the alphabet appears below it.
You can rename a folder by swiping left or right (Siri remote), or use the direction buttons. Just click the Touch surface or Select, to pick each letter in your folder's name.
With the Siri remote, you can also press and hold the microphone button to dictate the name.
Method Two: Use the Options Menu
The second method of grouping apps requires just a few more steps, but it's probably a little easier if you have tons of apps on your Home screen.
First, select an app on your Home screen until it jiggles, then press the Play/Pause button.
A menu will then appear with options to delete the app, create a new folder for it, move it to another folder we've already created, or cancel the operation.
Here, we've created a new folder with the default name Entertainment.
Next, we select another app until it jiggles, and again press the Play/Pause button. Now, we can move the app into one of our two folders. As you create more folders, you'll see the locations where you can move your apps.
If you have a lot of stuff on your Home screen, it may take a while to move and sort them all into their respective folders, but as you can see, the result is much more organized and compact.
If you want to break up a folder or move something back to the Home screen, simply follow the opposite procedures. Either click an app within a folder until it jiggles and drag it out, or press Play/Pause and choose "Move to Home screen" (or move it to another folder).
Folders on Apple TV are an excellent way to keep your Home screen in check. Gone are the days of scrolling and hunting for your apps or spending time arranging things in some recognizable order.
Sure, you may have to invest a little time at first to get everything arranged the way your prefer, but once you do, your Home screen will be streamlined and organized.