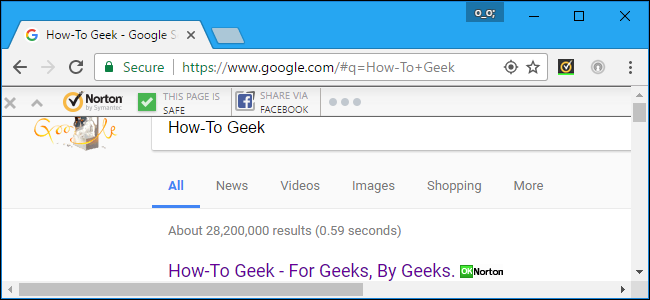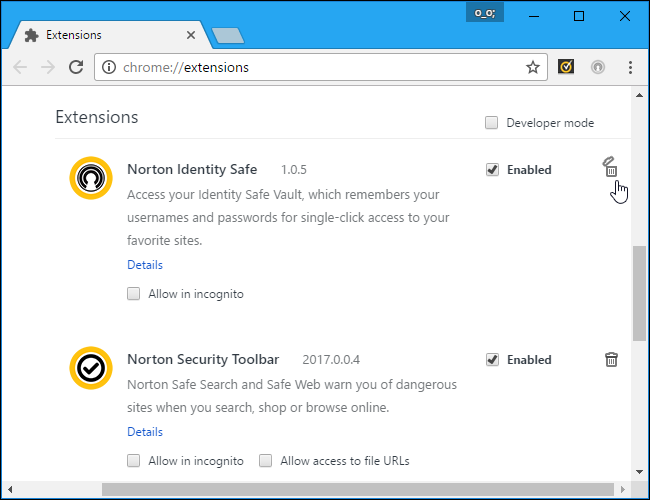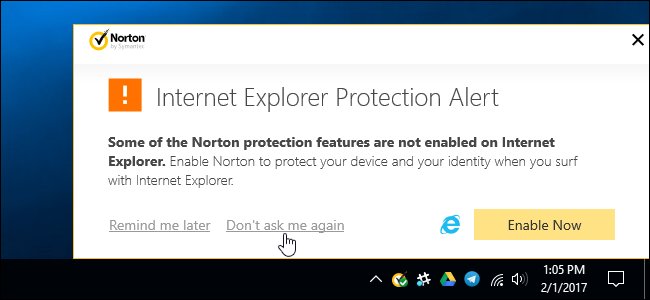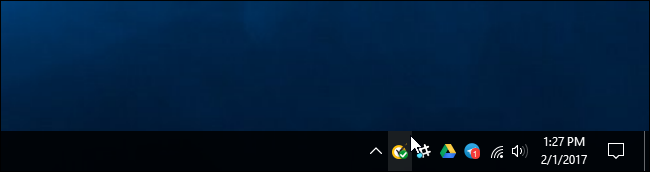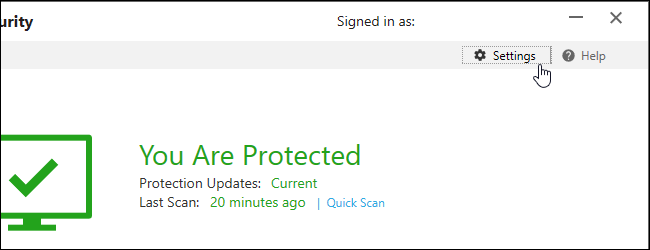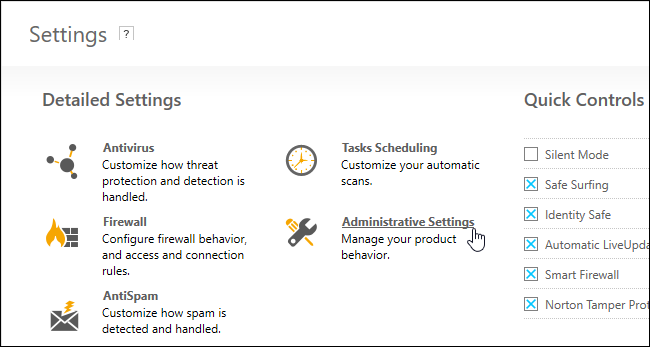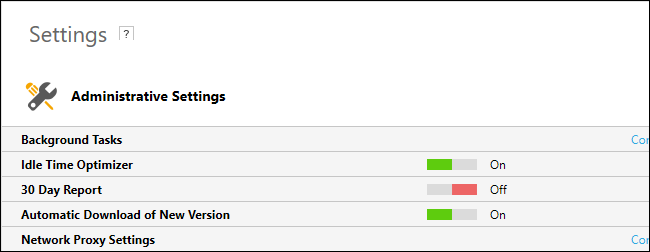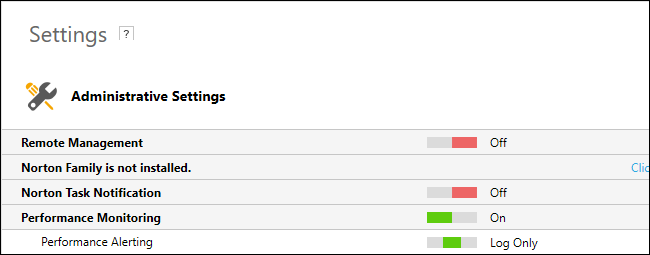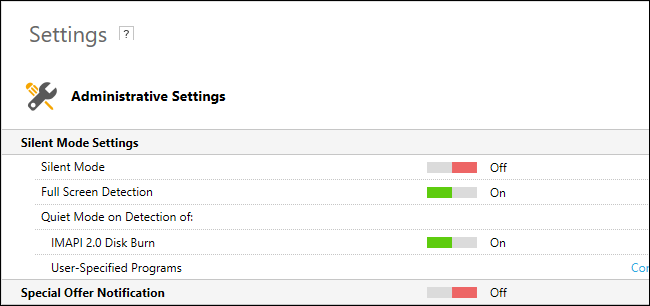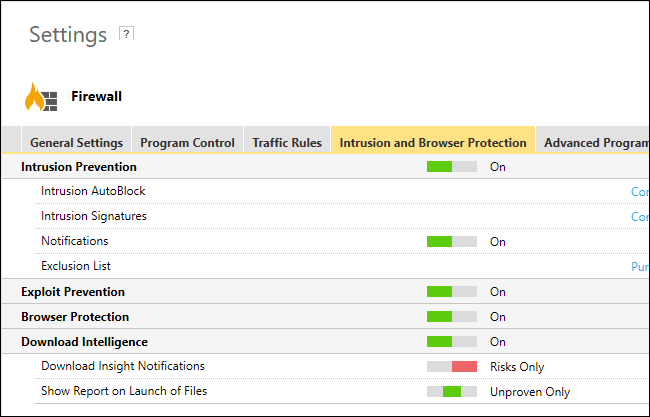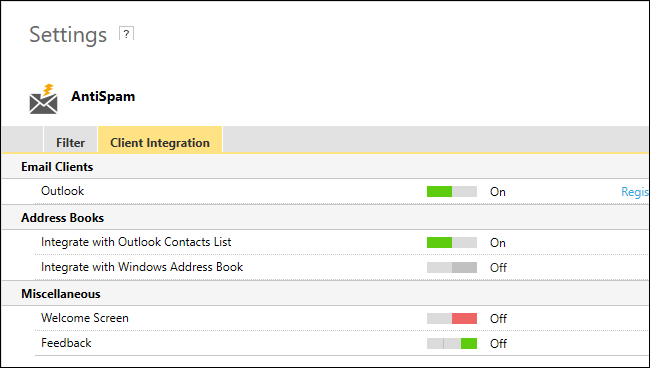Quick Links
Norton, like most other antivirus tools, is rather intrusive. It installs a toolbar in your web browser, pops up notifications even when you download safe files, and shows you various special offers and reports. But you can set Norton to only notify you when there's an actual problem.
The steps below were performed with Norton Security Deluxe, but the process should be similar for other editions of Norton's antivirus software. To learn more about which antivirus programs we recommend, check out this guide.
Get Rid of Norton's Browser Extensions
Norton automatically installs the "Norton Security Toolbar" and "Norton Identity Safe" browser extensions for Google Chrome, Mozilla Firefox, and Internet Explorer when you install it.
The Norton Security Toolbar not only adds a toolbar to your browser, but also alters pages to show whether search results are "safe" or not. You don't need this feature---your web browser and search engines already attempt to block dangerous websites. Your antivirus will also automatically scan downloads whether not not you use the browser extension. The Norton Identity Safe extension provides a password manager, but we recommend other password managers instead.
We don't recommend using your antivirus's browser extensions in general, since they often present problems. We recommend removing them.
In Google Chrome, click the menu and select More Tools > Extensions. Click the trash can icons to the right of the Norton Identity Safe and Norton Security Toolbar extensions to remove them.
In Mozilla Firefox, click the menu button and select “Add-ons”. Click the “Disable” button to the right of the Norton Security Toolbar add-on. Norton doesn't seem to offer the Norton Identity Safe add-on for Firefox, so you just have the toolbar to remove.
In Internet Explorer, click the menu button and select “Manage Add-ons”. Select the Norton Toolbar and Norton Identity Protection add-ons under Toolbars and Extensions and click the “Disable” button at the bottom of the window for each.
You'll be prompted to enable Norton's browser extensions later, but you can click the "Don't Ask Me Again" link in the popup and Norton shouldn't ask you again in the future.
Disable Reports, Background Task Notifications, and Advertisements
The rest of Norton's settings are located in its interface. To open it, find the Norton icon in your notification area---it looks like a yellow circle with a checkmark inside it---and double-click it. The icon may be hidden behind the up arrow to the left of your system tray icons.
Click the "Settings" link at the top right corner of the Norton Security window.
You'll see a "Silent Mode" checkbox here, and you can click it to quickly make Norton be quiet. However, Silent Mode isn't a permanent solution. You can only enable Silent Mode for a day at a time and it will disable itself afterwards.
To find several of Norton's notification settings, click "Administrative Settings" here.
Norton will automatically show a report every 30 days with information about the actions it performed in the last 30 days. To disable the report notification, set the "30 Day Report" slider to "Off". Norton will still generate the reports; it just won't alert you.
You can still manually view each 30 day report by clicking the "30 Day Report" button in Norton's interface. This button will only appear after Norton has generated a report, so you won't see it if you've just installed Norton.
Norton automatically performs some tasks in the background, including automatic antivirus scans and system cleanup tasks. By default, Norton will display a notification when it's running these background tasks.
If you don't want to see these notifications, set "Norton Task Notification" to "Off" here.
Norton automatically displays "special offers" for other Norton products by default. These are essentially just advertisements for other Norton products.
To disable these special offer notifications, scroll down on the Administrative Settings screen and set "Special Offer Notification" to "Off".
Hide Safe Download Notifications
Norton automatically checks with a reputation service whenever you download a file from a variety of web browsers, email clients, download managers, and peer-to-peer programs. You'll see a message saying "[File name] is safe" if everything is fine.
These popups aren't necessary at all. You can disable them and have Norton only alert you if there's an actual problem.
To disable notifications when you download safe files, click Settings > Firewall > Intrusion and Browser Protection and set "Download Insight Notifications" to "Risks Only".
Block AntiSpam Popups
Norton includes an anti-spam feature that integrates with desktop email clients like Microsoft Outlook. This feature includes a "welcome screen" that provides you with information and feedback popups. If you just want the anti-spam feature to run silently in the background, you can disable these.
To do so, click Setttings > AntiSpam in Norton's interface. Click the "Client Integration" tab and set both "Welcome Screen" and "Feedback" to "Off".
Norton should get out of your way after you change these settings, automatically protecting your PC in the background. You should only see a notification if Norton detects a problem.