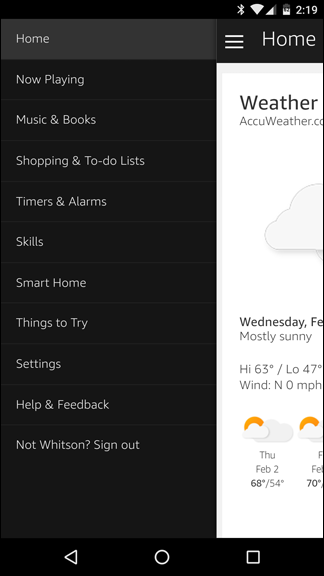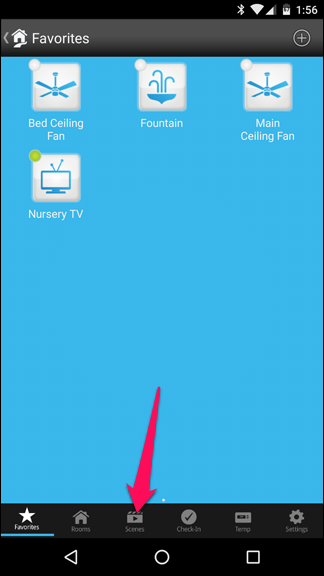If you have any Insteon smarthome products, you'd probably like a way to control them with your voice. You can use the Amazon Echo with Insteon devices, though it can be a little convoluted.
Insteon's Alexa support is limited, with only certain devices being fully supported. Some may have half-support---for example, I have a few Insteon ceiling fan controllers that Alexa can only control the lights on, not the fan itself. Other devices may have no Alexa support at all.
Thankfully, Insteon recently added an Alexa skill that lets you control Insteon scenes with your voice. That way, even if an Insteon device doesn't work with Alexa, you can stick it in a scene that will. Here's what you need to do.
This guide assumes you've already set up the devices in the Insteon app and set up your Amazon Echo. So if you haven't, do those now before continuing.
Step One: Install the Insteon Alexa Skill
To start, you'll need to install Insteon's Alexa skill. Open the Alexa app on your phone or tablet and tap the menu in the upper left-hand corner. Select "Smart Home" from the list.
Scroll down and tap "Get More Smart Home Skils".
Search for "insteon" in the list and tap it. Tap the "Enable" button.
Now, if you go back to the Smart Home page and tap "Discover Devices" under "Your Devices," you should see that some of your Insteon devices show up---just like any other smarthome device.
If the device you want appears in the list, you're all set! If not, though (or if your device only has half support, like the aforementioned ceiling fan), continue to step two.
Step Two (for Some Devices): Create a Scene
To add Alexa support to devices that don't have it out of the box, you'll need to create a scene for that device. Open the Insteon app on your phone or tablet and log in. Tap the "Scenes" button on the toolbar and click the Plus sign to add a new scene.
Give the scene a name, and an icon if you wish.
When you give your scene a name, remember that this is the name you'll be using to turn the device on and off with your voice---so give it something natural. If you're controlling a device that has half-Echo support, and thus already shows up in Alexa's list of devices---like my ceiling fan---you may even want to give the device a very different name in Insteon so the Echo doesn't get confused between them.
For example, I've named the scene "Living Room Fan," since that's what I'll say out loud, but the device is called "Main Ceiling Fan," which I'll likely never say to Alexa.
Next, scroll down and select the device you want this scene (slash voice command) to turn on. In my case, it's my "Main Ceiling Fan," so I've selected that---and selected the fan portion of the device. Tap Next when you're finished.
The next screen will ask you what you want to do with the selected device. Some will have an On/Off toggle, others (like my fan) will toggle between High/Medium/Low, and so on. Select what you want the device to do when you turn the scene "on" with Alexa. Then tap Done.
Your scene should now show up in Alexa's list of devices. If you re-open the Alexa app and discover new Smart Home devices, it should appear in the list.
Try the command with Alexa and see if it works! (In my case, it'd be "Alexa, turn the Living Room Fan on"). If all goes well, repeat this process for any other devices and scenes you want to control with your voice. If not, make sure your scene and the device itself have distinct names from one another---if they're too similar, Alexa will have trouble knowing which one you want to turn on.