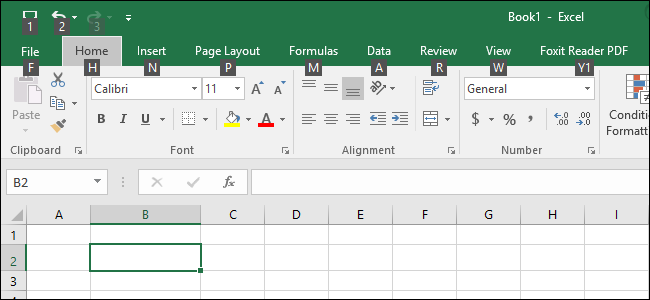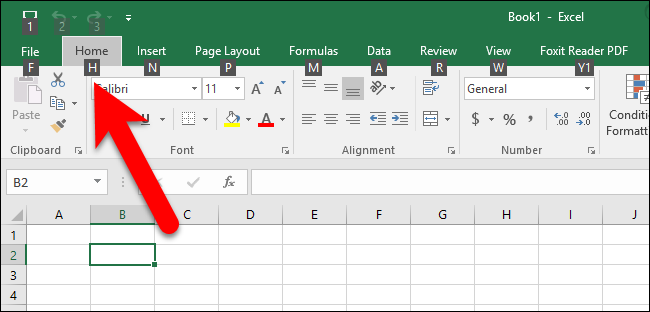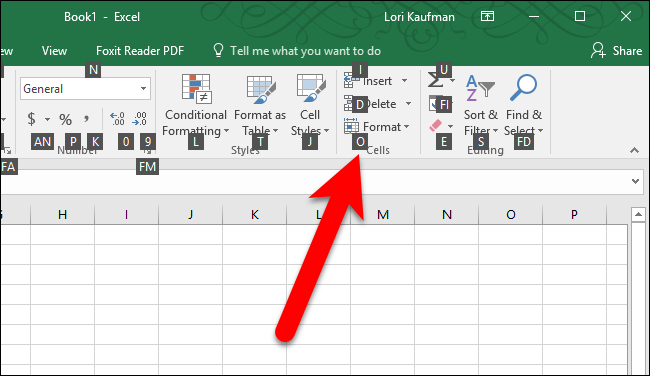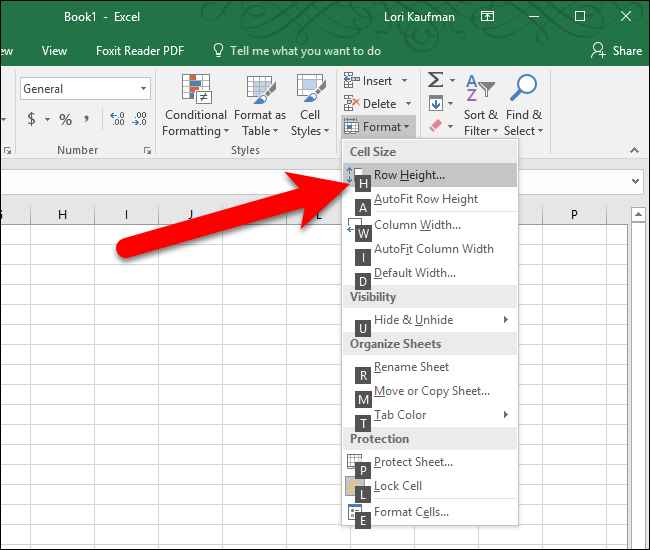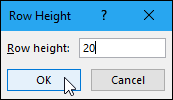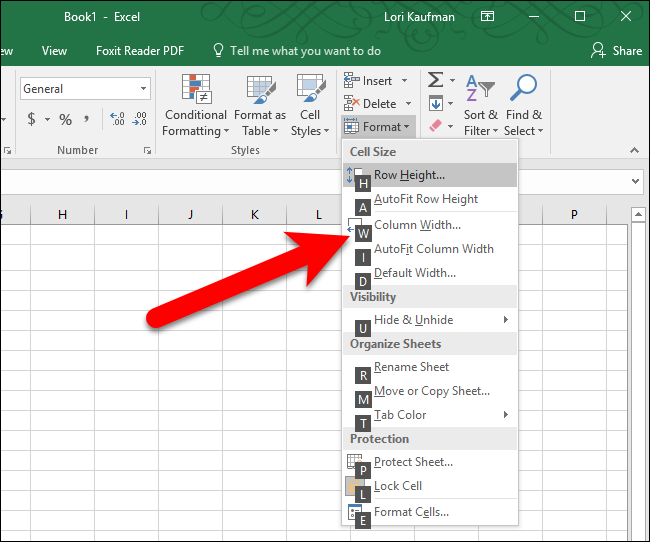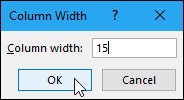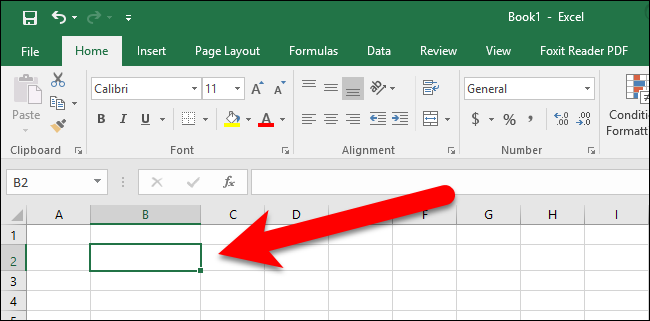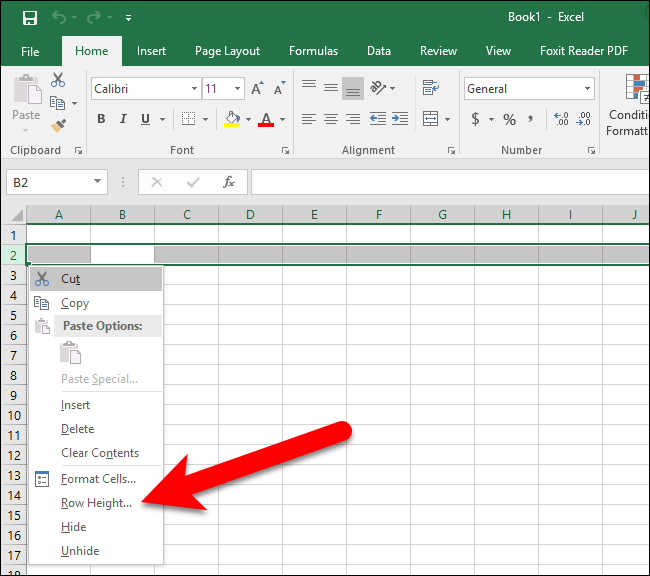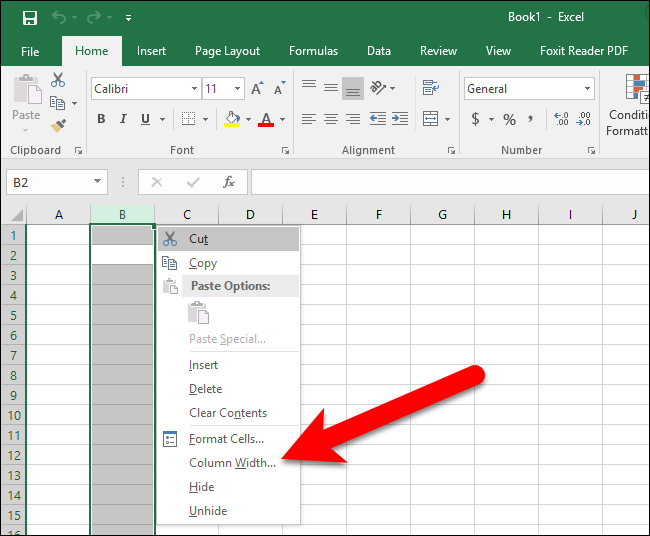Setting the row height and column width in Excel is easy, but if you’d rather use the keyboard to do this, it’s not very intuitive. We’ll show you a couple of different ways to set the row height and column width without using your mouse.
To begin, use the arrow keys on your keyboard to move the cell selection to the row or column you want to change, then press the Alt key to go into shortcut key mode. Press “H” to access the Home tab.
Shortcut keys display for all the commands on the Home menu. Press “O” to open the Format menu in the Cells section.
To change the row height for the row corresponding to the selected cell, press “H” for Row Height.
Enter a value on the Row height dialog box and press Enter.
Changing the column width is similar to changing the row height. Press Alt, then H, then O (one key after the other, like we mentioned above) and then press “W” for Column Width.
Enter a value on the Column Width dialog box and press Enter.
We changed the height for row 2 to 20 and the width for column B to 15, as shown below.
Another option for changing the row height is to press Shift+Spacebar to select the entire row containing the selected cell. Then, press Shift+F10 to bring up the context menu and press “R” to open the Row Height dialog box. Enter a new row height on the dialog box and press Enter.
You can do the same thing with the Column Width, except you would press Ctrl+Spacebar to select the entire column and then press "W" to open the Column Width dialog box.
If you like using the keyboard rather than the mouse, a lot of the commands on the ribbon have shortcut keys assigned to them. You can display those shortcut keys in the Screentips so you can easily learn what they are and start using them.