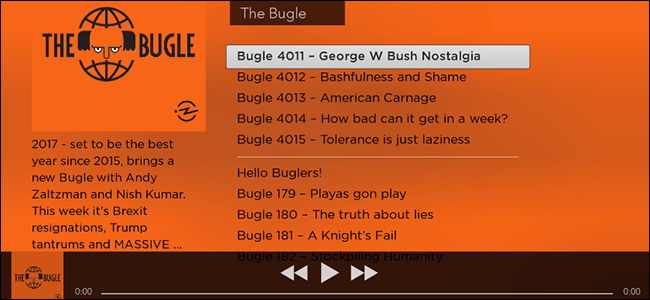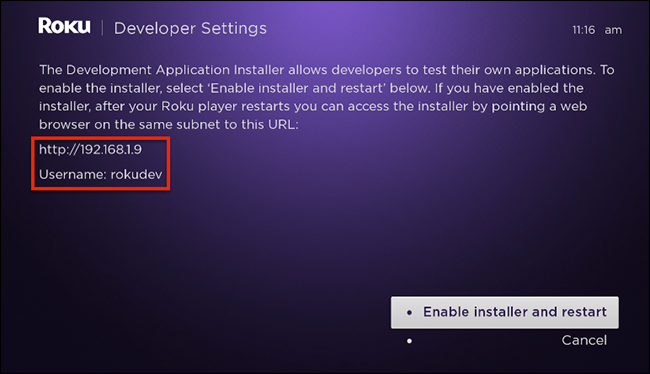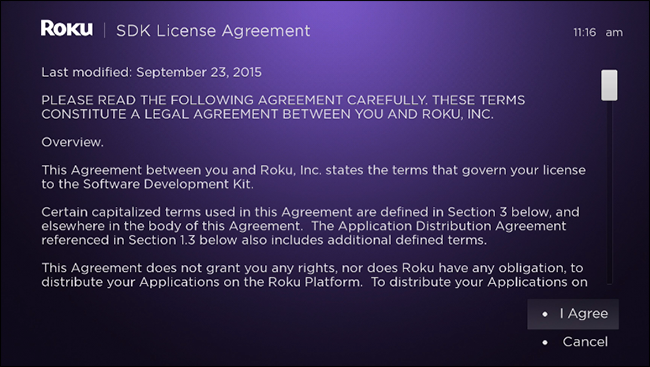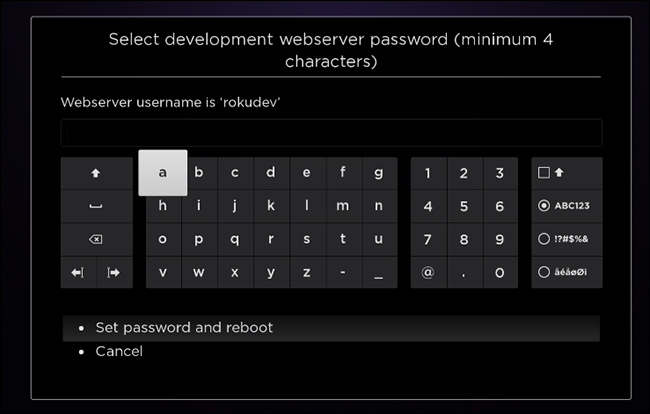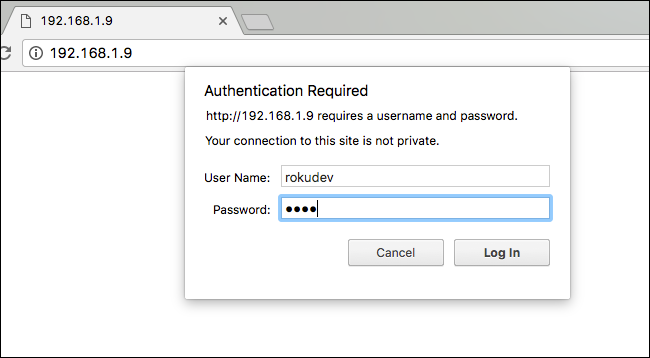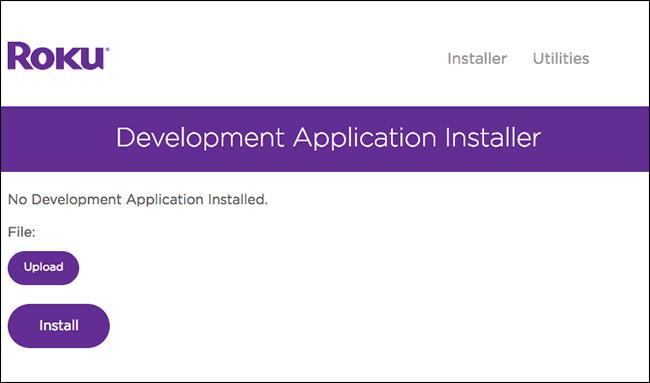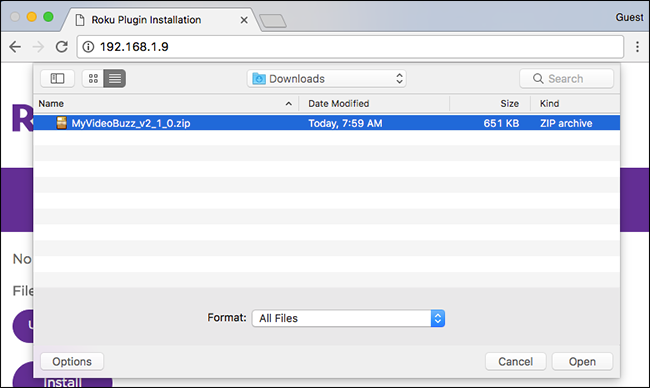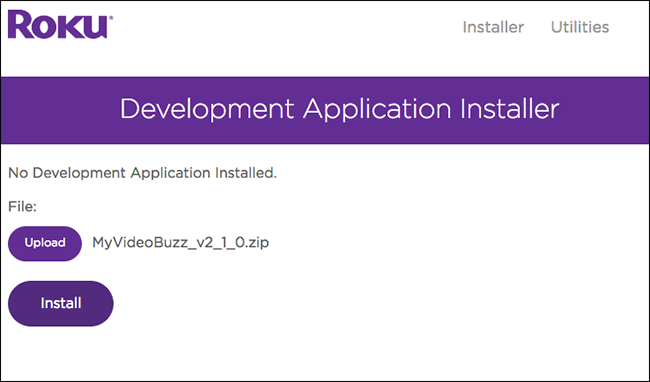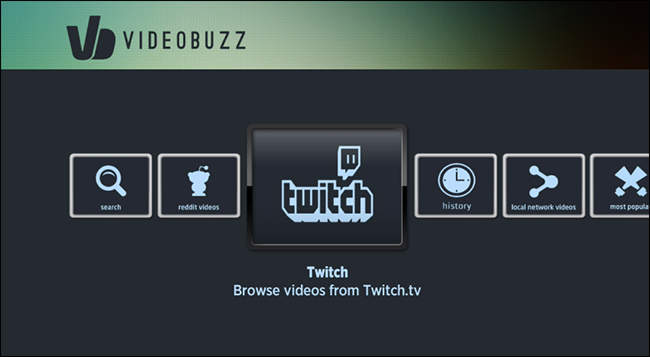Quick Links
Maybe you're curious about building your own Roku channels. Maybe you've found a Roku channel that you want to use, but there's no officially supported way to install it. Either way, you need to know how to enable developer mode and sideload a Roku app that isn't available in the store. Here's what you need to know.
Developer mode is mostly for...well, developers, though there are a few channels out there you can sideload yourself for extra entertainment.
For example, I'm a fan of MyVideoBuzz, a third-party YouTube channel that's a lot faster than Google's HTML5-based offering. It even lets you browse YouTube videos by subreddit. The downside: as of now, it only works if you turn the video quality way down.
It's also possible to quickly make your own channel dedicated to a podcast you like. Just download this channel, paste a URL into the config.brs document in the "source" folder, and optionally add a few custom images in the "images" folder. Just like that, you've got yourself a custom podcast channel, perfect for binge-listeners.
Here's how to sideload just about any non-store channel to your Roku.
Step One: Enable Developer Mode
Head to your living room, then turn the Roku on. Enabling developer mode starts by pressing a particular sequence of buttons on the official Roku remote (not the remote app on your phone.) In order, press:
- Home three times, then
- Up two times, then
- Right once, then
- Left once, then
- Right once, then
- Left once, then
- Right once.
Do all that and you should see the Developer secret screen:
Write down the IP address and the username seen here, because you're going to need them later. Once you've got that information, select "Enable installer and restart," then hit "OK" on your remote. You'll be asked if you agree with the SKD License Agreement:
Click "I Agree," after reading every single word, then you'll be asked to pick a development webserver password.
Take note of the password you set, ideally in the same place you took note of your IP address and username earlier. Your Roku will now restart. Once it's booted, you can access Developer Mode.
Step Two: Access Developer Mode
On a computer connected to the same network as your Roku, open your web browser. Paste the IP address you wrote down earlier in the URL bar, then hit Enter, and you'll be asked for your username and password.
Remember these? Enter them, then click "Log in," and your browser will open developer mode.
Step Three: Upload Your App to the Roku
Your browser has now opened the Development Application installer.
Click the "Upload" button, then point your browser toward your ZIP file.
The file name should be beside the "Upload" button.
Click "Install" and the installation process will begin. When its done, your app will instantly open on the Roku.
Congratulations! You've sideloaded an application. There's one key catch, really: you can only have one application sideloaded on your Roku at any given time. If you want to sideload a different channel, your first sideloaded channel will be removed. The good news: there aren't too many Roku channels out there that are sideload-only. There are all sorts of hidden Roku channels that you can install without this trick, so odds are you're not going to want much more than one developer channel at a time.
Oh, and if you are a developer, and want to build a channel yourself, here's a decent collection of sample channels to start with, including the aforementioned podcast template. Check those out, hack a little, and you'll be well on your way. Good luck!