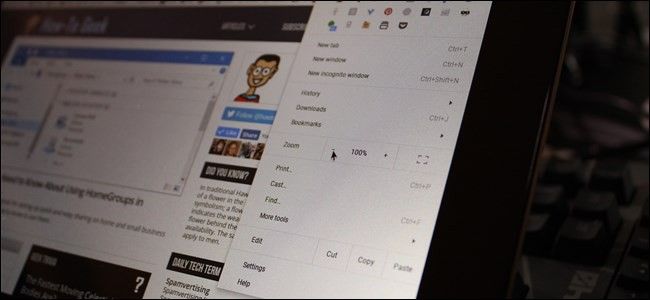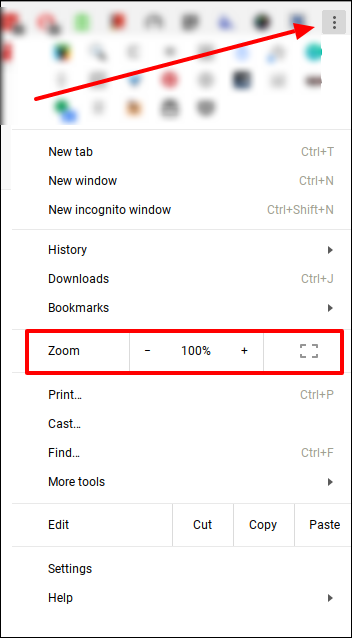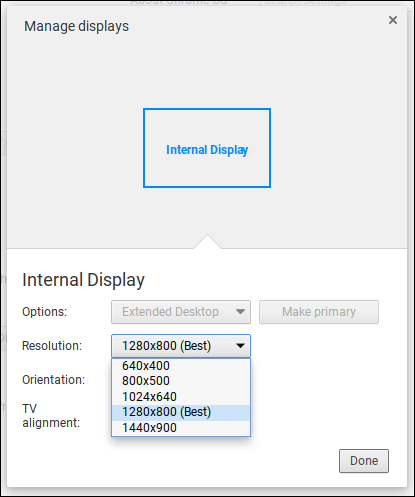Quick Links
Chromebooks are excellent low-cost, secure laptops that are great for the user who lives in the cloud. The thing is, they are designed with portability in mind, which generally means smaller displays. As display tech moves forward, laptops have more and more pixels per inch, which means one thing: everything on the screen appears smaller.
As a result, many users may have a hard time seeing the content on the display or reading text. No fear, though: it's actually incredibly easy to increase the size of text and other on-screen elements on a Chromebook by zooming in.
How to Zoom on a Per-Page Basis
Maybe you're happy with how the Chromebook handles most pages, but there are specific websites that are just too small to read. For those situations, you can actually just zoom in on the page---there are a couple of ways to go about that, but both are very simple.
The simplest method (in my mind, at least), it to just use keyboard shortcuts:
- To increase the zoom level: Press the Ctrl and + buttons at the same time.
- To decrease the zoom level: Press the Ctrl and - buttons at the same time.
Boom, simple.
If you're more of a mouse kind of person, though, you can also do it from Chrome's menu.
First, click the three-button overflow menu in the top right corner of your browser window. About halfway down the menu, give or take, there's a Zoom section. Just click the + and - buttons to change the zoom level.
Chrome should remember this setting for this page moving forward, which is nice. If you ever decide that you want to go back to the default (100%) level, just click the little magnifying glass on the right side of the ombibox, then select "Reset to Default."
How to Change Zoom and Font Size Settings System-Wide
If you find that everything is just too small all the time, you're going to want to zoom in system-wide. This will include all web pages and system settings, but unfortunately doesn't affect the file manager or things like the wallpaper picker. That said, it should still help since it covers 95% of where you likely spend your time.
First, click on the system tray in the bottom right corner---there is where the clock, Wi-Fi, battery, and user icons are shown. From there, click the Settings icon (the cog).
Scroll all the way to the bottom, then click the "Show advanced settings" button. Then scroll a bit more until you see the "Web content" section.
This section has two useful entries: Font Size and Page Zoom.
- Font Size: If you're just looking to increase the fonts across the system and leave everything else alone, use the former---there are a handful of options here, ranging from Very Small to Very Large. Pick your poison.
- Page Zoom: This works exactly like the zoom settings we looked at earlier, but instead of just working on one page, it'll use this setting on all web pages (and the Settings menu). Use the drop-down menu to set your preference.
That's pretty much it. It's worth noting that if you change the zoom level on a system-wide basis, the magnifying icon will not show up in Chrome's omnibox like it does when you do so on just one page. You can, however, still use the shortcuts to further change the zoom settings on specific pages.
How to Change the Display Resolution on a Chromebook
This is a last resort and not something I normally recommend doing. Since these displays are designed to work at a specific resolution, forcing it to use a different resolution can make things look fuzzy or just slightly out of focus. That said, you can use this to make everything bigger if you absolutely have to---web pages, settings, the file manager, the desktop---everything.
First, click the system tray, then click the cog icon to head into the Settings menu.
Under the "Device" section, click the "Display Settings" button. This will open the display management console, where you can change things like display resolution, screen orientation, and more.
The "Resolution" dropdown should have several different options tucked inside of it. The lower the number, the larger everything on the screen will appear. For instance, 640x480 is a much lower resolution than 1280x800, and will effectively double the size of all on-screen elements.
As soon as you select a new resolution, the change will take place instantly. If you don't like it, simply change it.
Again, this will change the way everything looks and feels. It will all work fine, and if you can handle the bit of pixelation around all on-screen elements, feel free to use what works best for you. I'd recommend start with the zoom and font size options first, of course.