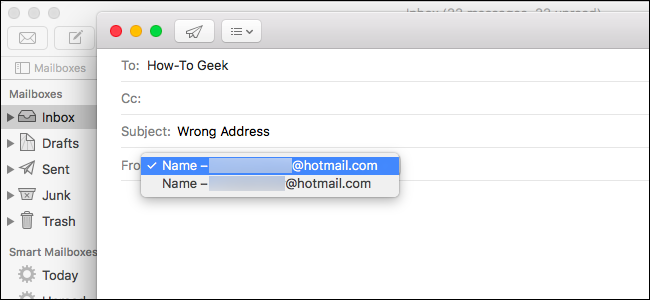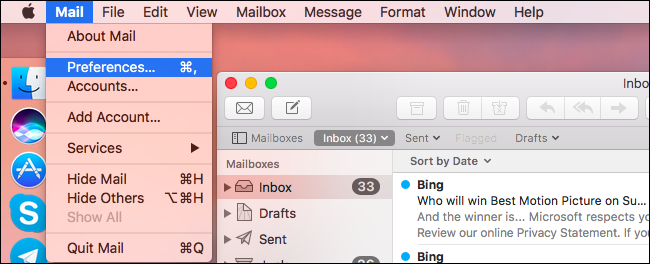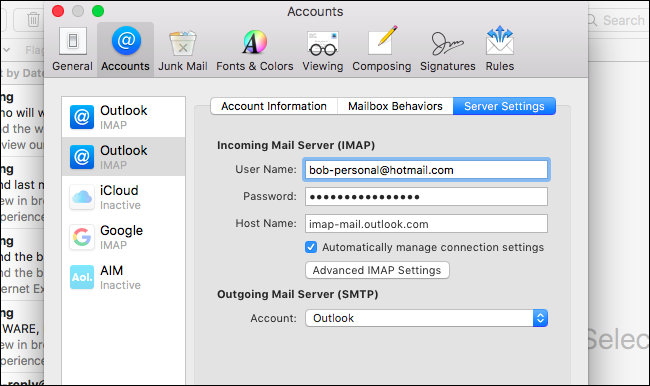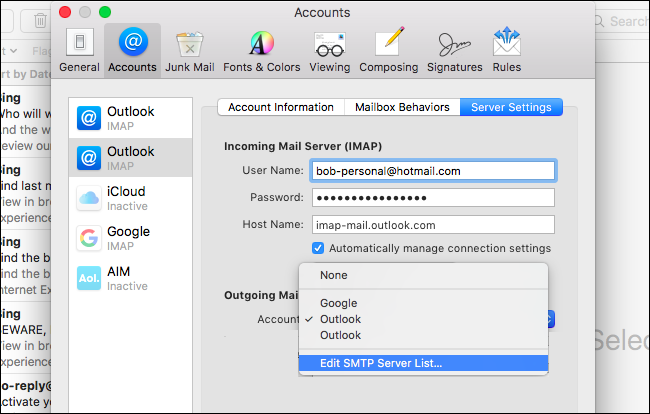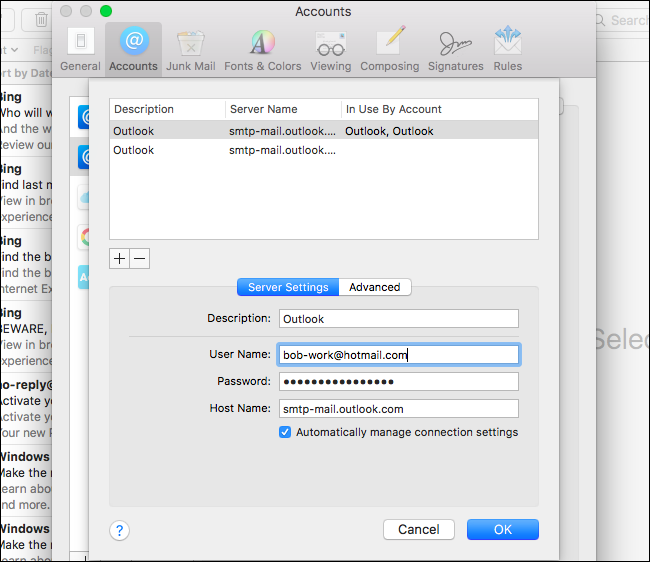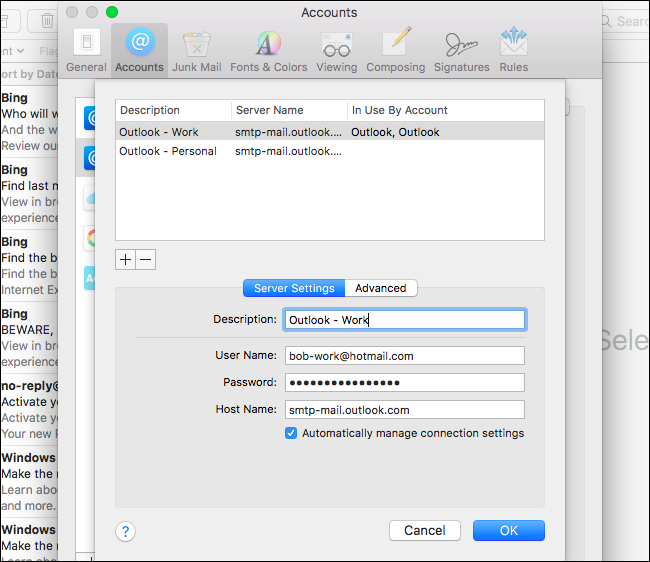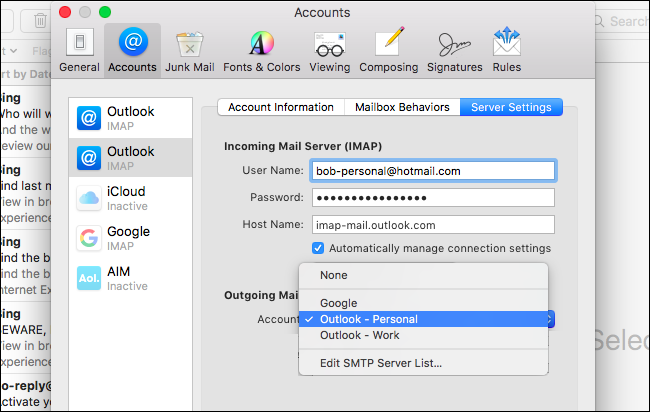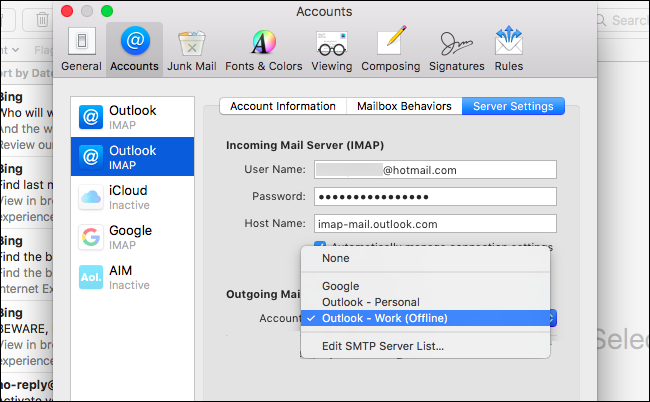Apple Mail, the email application included with macOS, has some confusing account setup screens. If emails you send appear to be coming from the wrong address---for example, emails you send from your personal address are being sent from your work address, or vice versa---you can tweak your email account settings to fix this problem.
How to Fix Your Outgoing Mail Settings
To fix this problem, you'll first need to open Apple Mail and click Mail > Preferences.
(Don't click the "Accounts" option in the menu. The Accounts option will instead bring you to the system-wide Internet Accounts screen where you can't tweak your email account settings.)
Now click the "Accounts" icon at the top of the Preferences window. Select the email account you're having the issue with here.
Click the "Server Settings" tab for the account. You'll see two different account settings here: Incoming Mail Server and Outgoing Mail server.
The Outgoing Mail Server setting can be misleading. If you have multiple accounts from the same domain---for example, multiple Outlook.com or Gmail.com accounts---it may just say "Outlook" or "Gmail" in the Outgoing Mail section. This may look fine, but it isn't.
Click the "Account" menu under Outgoing Mail and select "Edit SMTP Server List" to view more information about your outgoing email servers.
SMTP stands for "Simple Mail Transfer Protocol". The list you see here is a list of your outgoing email accounts. It's possible for an incoming email account address to be associated with the wrong outgoing email account.
In the below screenshot, we can see that one outgoing account (in the left column) is being used by two incoming accounts (the right column). In this example, this means that both our personal and work accounts are sending email as our work address. That's not what we want.
So, the first thing we have to do is rename these outgoing accounts---right now they're both named "Outlook", which is confusing. Click on the first one and look at the "User Name" box at the bottom of the window. Then, click the "Description" box and give it a description that matches which account it is. In our case, we changed one to "Outlook - Work" and "Outlook - Personal".
(If you only see one account in this box instead of two, then you need to add an outgoing address for the account that doesn't have one. ,Click the "+" button here and add the SMTP server and account details. You can get these from your organization or email provider.)
When you're done renaming the descriptions here, click OK.
Now, when you click the "Account" box under Outgoing Mail Server (SMTP), you'll be able to tell which is which. Choose the correct outgoing server for your account, and repeat for any other accounts in the left pane if necessary.
What Does "Offline" Mean?
If you see the text "Offline" next to an account in the in the Outgoing Mail Server (SMTP) box, that indicates your SMTP server account settings are wrong. You may have changed the password and forgotten to update the outgoing SMTP server password when you updated the incoming email account's password, for example. If it's an old account, the account may have been shut down and removed from the server.
Click the "Edit SMTP Server List" option in the menu and provide appropriate account details---for example, by updating the password for the account in the SMTP server list.
You could also remove all your email accounts from the Mail app and re-add them. Mail should set things up correctly if you start over again. However, if you have any POP email accounts, you'll lose emails stored offline. This is why IMAP is generally a superior solution for accessing your email in a desktop application.