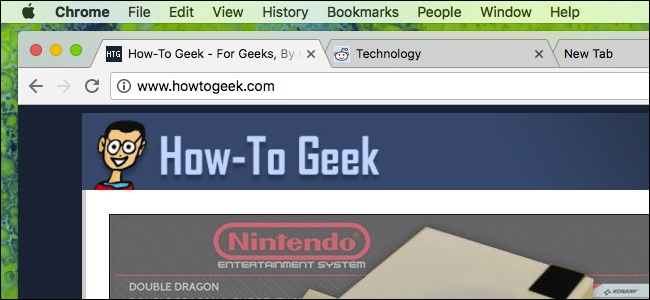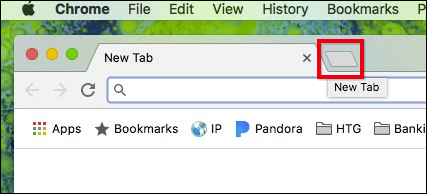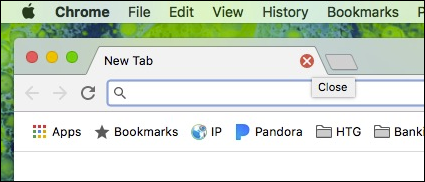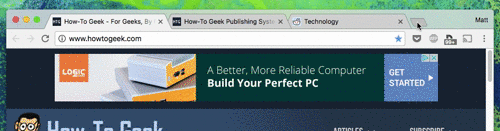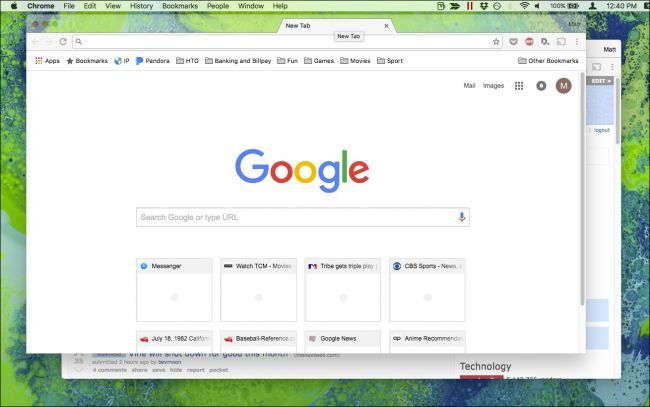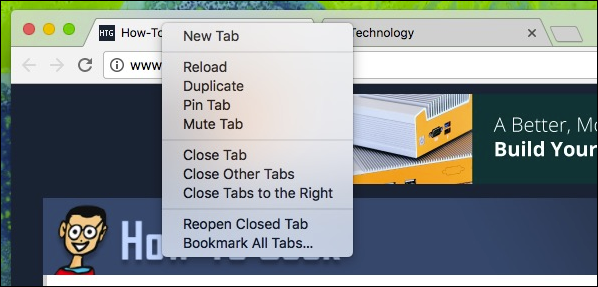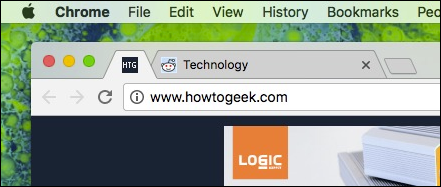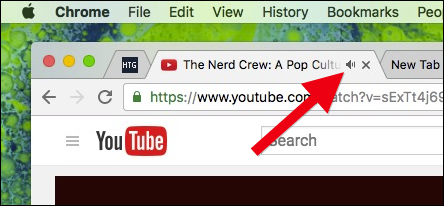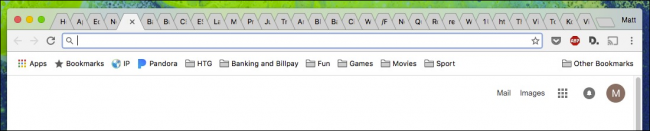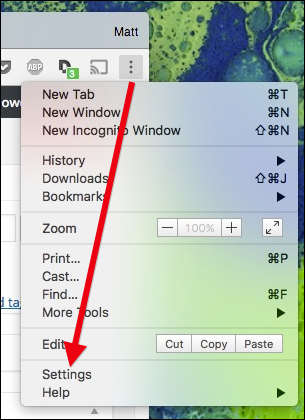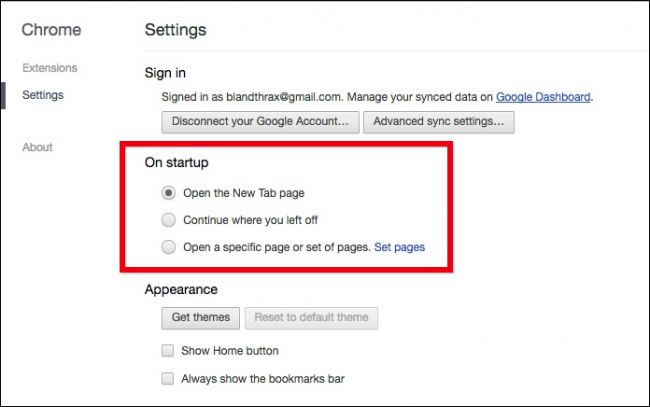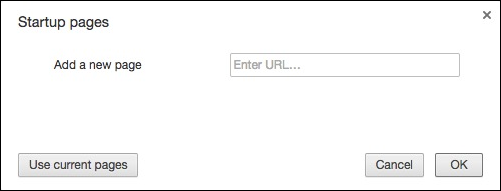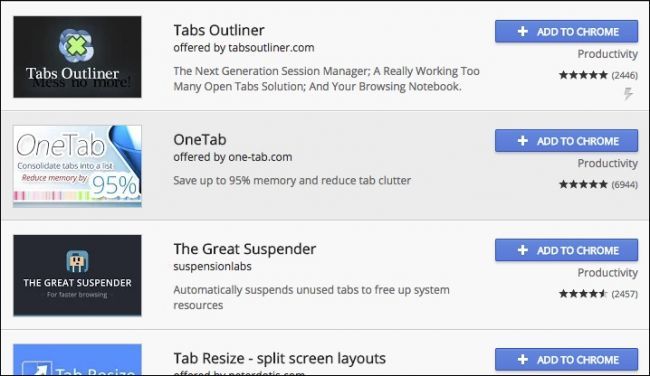Quick Links
You like tabs, we like tabs. Tabs are the coolest thing to happen to web browsers since private browsing and bookmark syncing, but just how much of a tab guru are you?
Today we want to explore tabbed browsing on Google Chrome, and show you a few tricks you might have not have known.
How to Open, Pin, and Close Tabs
You probably know the basics already. To open a new tab on Chrome, click the New Tab button. Alternatively, you can use the keyboard shortcut Ctrl+T on Windows (or Command+T on a Mac).
To close a tab, click the X on each tab or press Ctrl+W on Windows (Command+W on a Mac).
Okay, that's all really simple, but let's dig a little further and show you what else you can do.
If you want to reorder tabs, you can click and drag them around to fit your needs.
Similarly, if you want a tab to open in a new window, drag it out of the current browser window, and drop it elsewhere on your desktop.
Right-click on any open tab and check out the options available to you.
The New Tab, Reload, and Duplicate options are pretty obvious.
Pinning a tab means it will slide to the left as a small tab that persists from browser session to browser session. Close Chrome, reopen it, and the tab will still be pinned until you unpin or close it. These are great for tabs that you keep open at all times, like your email.
Muting a tab will silence a noisy tab such as an autoplaying video. You can also click the little speaker icon on next to the close button to mute a tab.
Closing tabs is easy, as we discussed, but if you have a lot of tabs open and you don't want to close every single tab one by one, you can right-click on the one you want to keep and choose "Close Other Tabs".
On the other hand, if you have some important tabs arranged at the beginning of your stack of tabs and you don't want to close everything else, you can right-click on the last tab from the left that you want to keep open, and choose "Close Tabs to the Right".
The last two options on that right-click menu allow you to reopen tabs you might have inadvertently closed. The keyboard shortcut for this is Ctrl+Shift+T on Windows and Command+Shift+T on Mac. Learn it. It's one of the most useful keyboard shortcuts in your browser.
Finally, if you have a group of useful tabs open and you think they're all worthy of bookmarks, then you can choose "Bookmark All Tabs".
The Tab-Related Keyboard Shortcuts You Should Know
Chrome has an abundance of keyboard shortcuts (some of which we've already mentioned) to better navigate and manipulate tabs. Here's a handy list:
- Open a new tabWindows: Ctrl+TMac: Command+T
- Reopen the last closed tabWindows: Ctrl+Shift+TMac: Command+Shift+T
- Move to the next open tabWindows: Ctrl+Tab or Ctrl+PgDnMac: Command+Option+RIght Arrow
- Move to the previous open tabWindows: Ctrl+Shift+Tab or Ctrl+PgUpMac: Command+Options+Left Arrow
- Move to a specific tabWindows: Ctrl+1 to Ctrl+8Mac: Command+1 to Command+8
- Move to the last tabWindows: Ctrl+9Mac: Command+9
- Open your home page in the current tabWindows only: Alt+Home
- Open the previous page from your browsing historyWindows: Alt+Left ArrowMac: Command+[ or Command+Left Arrow
- Open the next page from your browsing historyWindows: Alt+Right ArrowMac: Command+] or Command+Right Arrow
- Close the current tabWindows: Ctrl+W or Ctrl+F4Mac: Command+W
- Close all open tabs and ChromeWindows: Ctrl+Shift+WMac: Command+Shift+W
Note that the Windows versions of these shortcuts also work on Linux.
How to Choose What Tabs Appear When You Start Chrome
You can designate which tabs, if any, Chrome starts a new session with. To access these settings, click the three dots in the browser window's upper-right corner, then select "Settings".
In the Settings, check out the "On startup" section
You have three options. Chrome can always open a new session to the New Tab page, you can continue where you left off with the last session (in which all your previously open tabs will reappear as you left them), or Chrome can open to a specific set of pages (like your favorite news source).
If you elect to go this last route, click "Set pages" and you will be asked to choose which tabs you want Chrome to open with.
To make things easier, you can open all the pages in the order you want them to appear, and use the "Use current pages" button on the above dialog to set your startup pages that way.
Get More Out of Your Tabs with Extensions
Finally, you can extend the function of Chrome's tabs using extensions.
You might have something specific in mind, such as wanting to change the new tab page, view tabs as a list, or put tabs to sleep when you aren't using them. Or maybe you just want to browse the extensions and see what pops out at you.
There are dozens of useful extensions to choose from and you're sure to find something useful---maybe even something you didn't know you needed!
Tabs are really easy to master in Chrome, and there's a lot more to them than meets the eye. It's helpful to memorize at least a couple of keyboard shortcuts, of course, but using the tab context menu will really come in handy. Now, you won't have to tediously close each tab by hand, reopen the same pages every time you start Chrome, or wonder where that music is coming from.