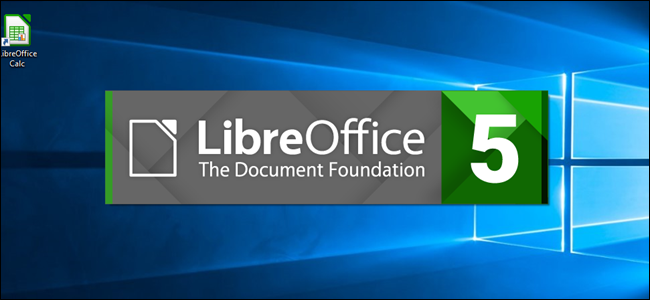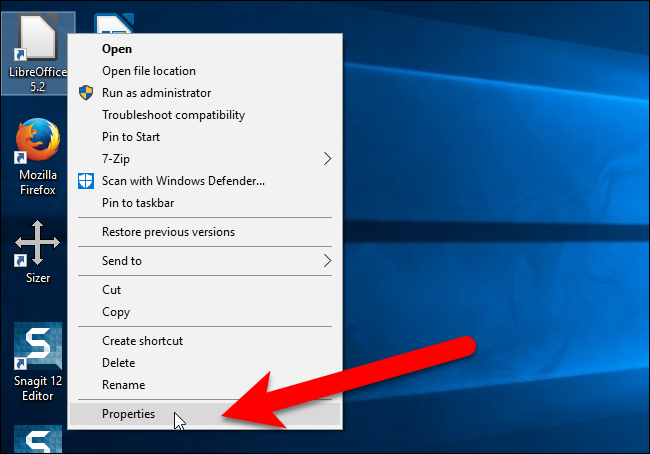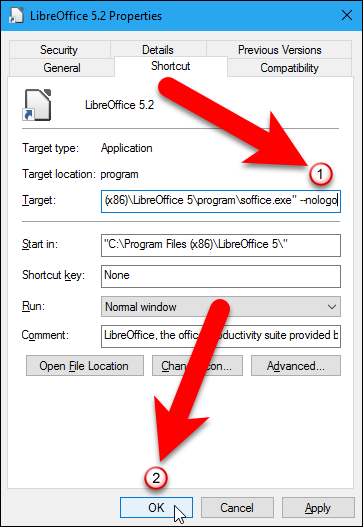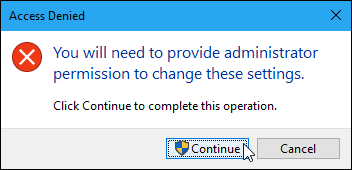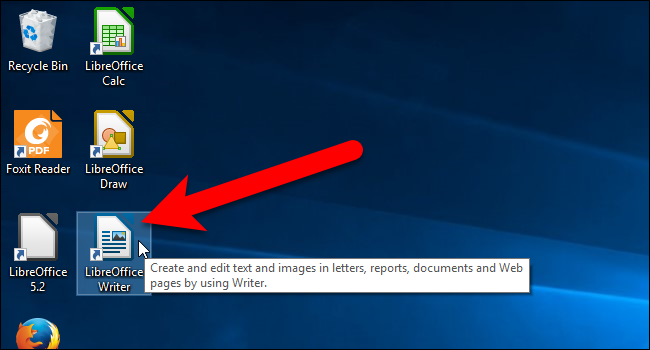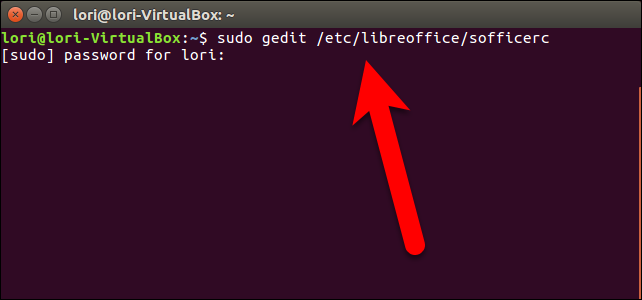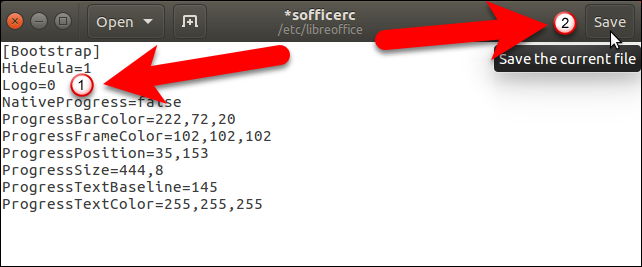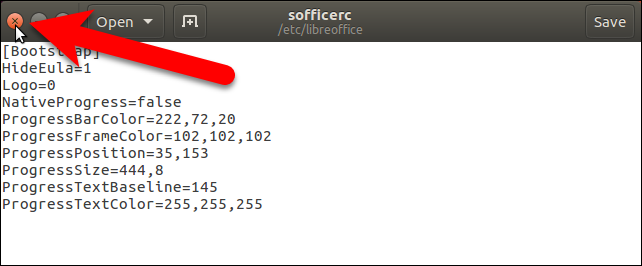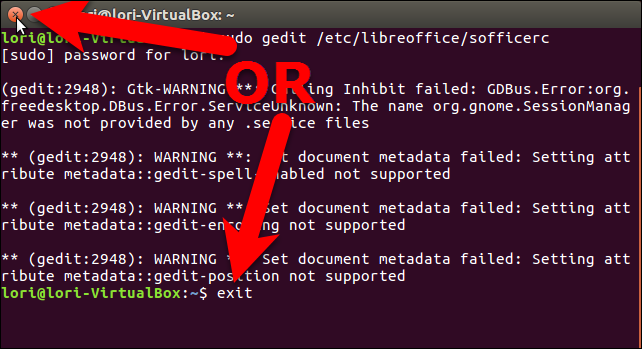Every time you open a LibreOffice program, or even the LibreOffice Start Center, a splash screen displays. This splash screen serves no real purpose, so if you’d rather not see it, we’ll show you how to disable it in Windows and Linux.
Disable the Splash Screen on Windows
Disabling the LibreOffice splash screen in Windows must be done for each program separately, including the LibreOffice Start Center, by changing their shortcuts. To change one of the LibreOffice shortcuts, right-click on the shortcut and select Properties from the popup menu.
NOTE: When you install LibreOffice, only a shortcut for the LibreOffice Start Center is added to the desktop. However, you can add shortcuts for the other programs by going to the
C:\Program Files (x86)\LibreOffice 5\program
directory, right-clicking on the program’s .exe file (such as swriter.exe, scalc.exe, or simpress.exe), and going to Send to > Desktop (create shortcut).
The Properties dialog box displays. In the Target box on the Shortcut tab, add a space at the end of the current path and then
--nologo
. For example, the Target for the LibreOffice Start Center shortcut would be as follows:
"C:\Program Files (x86)\LibreOffice 5\program\soffice.exe" --nologo
Click “OK”.
When you change the LibreOffice Start Center shortcut, you need to provide administrator permission. To do this, click “Continue” on the Access Denied dialog box that displays.
Follow the same procedure for any shortcuts you have for other LibreOffice programs so you can start those programs without seeing the splash screen. You will not need to provide administrator permission to change the shortcuts or the individual LibreOffice programs. That's only required for the LibreOffice Start Center.
Disable the Splash Screen on Linux
In Linux, you can turn off the splash screen for all programs at once by editing the configuration file. (We couldn't find a way to do it app-by-app.) Press Ctrl+Alt+T to open a Terminal window, type the following command at the prompt, and press Enter:
sudo gedit /etc/libreoffice/sofficerc
This command opens the sofficerc LibreOffice configuration file in gedit with administrator privileges. Enter your password when prompted.
Change the Logo=1 line to Logo=0 and click “Save”.
Close gedit by clicking the “X” in the upper-left corner of the window.
Close the Terminal window either by typing exit at the prompt and pressing Enter or by clicking the “X” in the upper-left corner of the window.
The next time you open any of the LibreOffice programs on Linux, you will not see the splash screen.