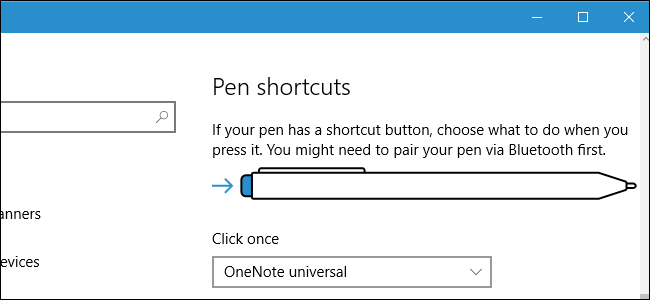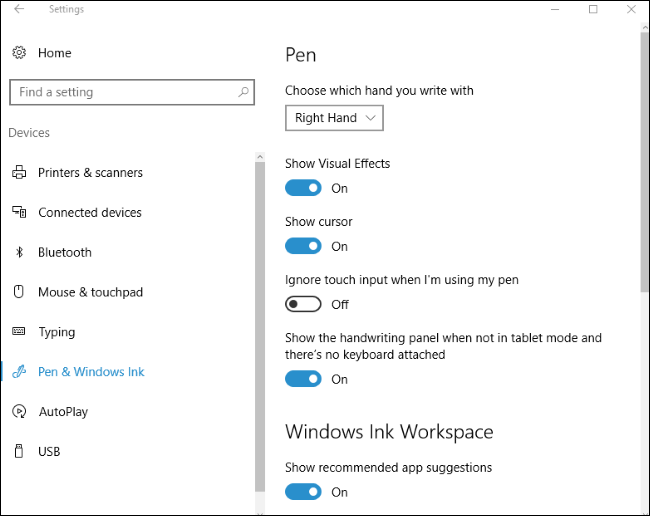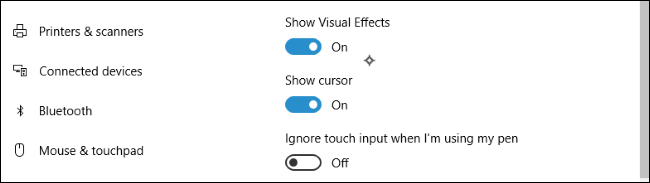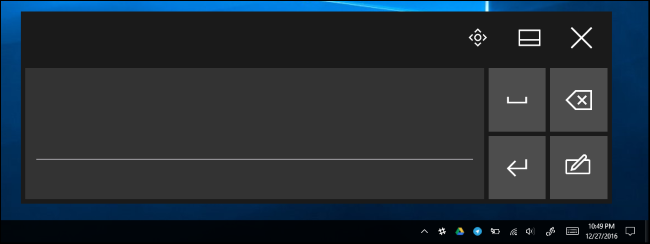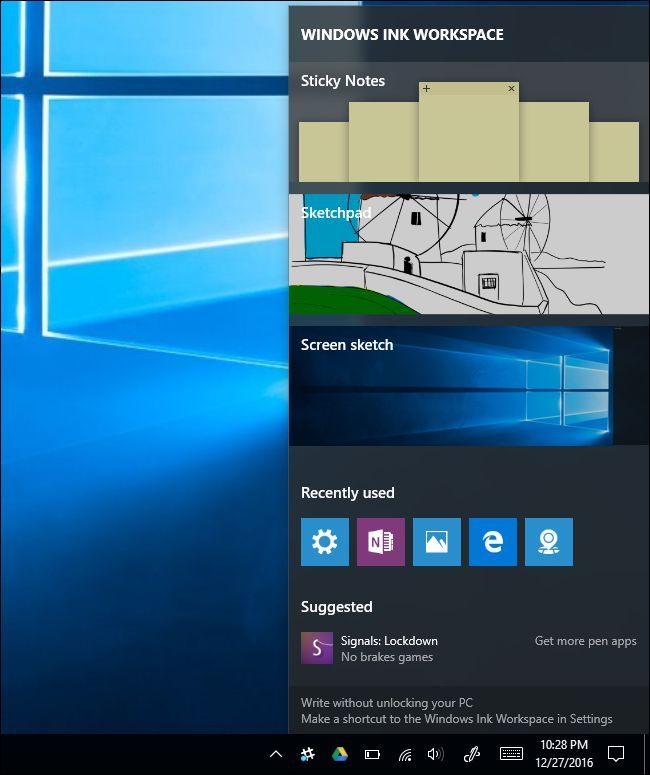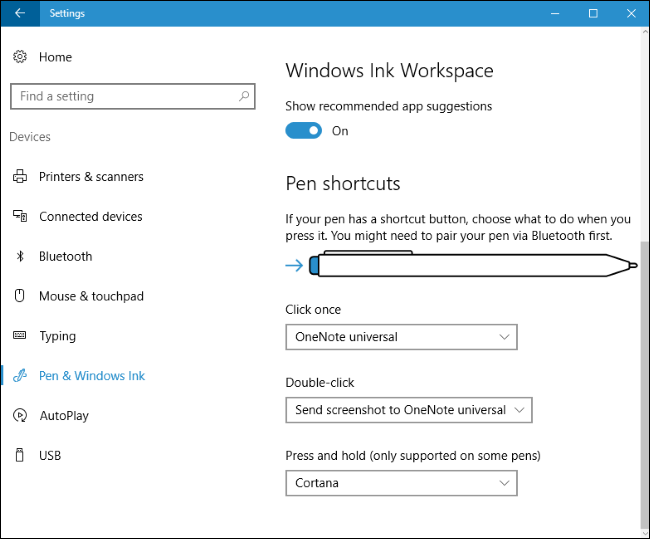Windows 10 gained a new pen settings panel with the Anniversary Update. If your device has a pen or another type of stylus, you can customize exactly how it works and what its buttons do from the Settings window.
This previously required device-specific apps like the Microsoft Surface app for configuring the Surface Pen on Surface devices. The Microsoft Surface app still allows you to adjust a Surface Pen's pressure sensitivity, and other device-specific tools may still have additional settings. But most common options are now built into Windows.
Pen Settings
To access pen settings, open the Settings app and select Devices > Pen & Windows Ink.
The "Choose which hand you write with" setting controls where menus appear when you use the pen. For example, if you open a context menu while it's set to "Right Hand", it will appear to the left of the pen tip. If you open a context menu while it's set to "Left Hand", it will appear to the right of the pen tip. Windows tries to avoid opening context menus behind your hand, where you can't see them.
By default, Windows 10 assumes you're right handed. If you're left handed, you'll want to select the Left Handed option under "Choose which hand you write with".
Windows 10 uses visual effects and a cursor appear by default, but you can disable them. The "Show visual effects" option makes graphical effects like a ripple appear when you touch your pen on the screen. If you dislike this, you can turn off this option.
The "Show cursor" option makes a cursor appear---often a dot-shaped cursor---when you hover your pen over the screen. If you don't want to see a cursor, you can disable this option.
Many devices attempt to perform palm rejection while you're using your pen, letting you accidentally bump the touch screen without causing problems. If you find yourself bumping the screen while drawing, enable the "Ignore touch input when I'm using my pen" option here.
Windows 10 has handwriting feature that allows you to write with your pen and have it converted to typed text. The "Show the handwriting panel when not in tablet mode and there's no keyboard attached" option makes this option easier to access.
With this option enabled, you can tap the keyboard icon in your notification area with the pen while your device is in tablet mode and the handwriting keyboard will appear instead of the normal touch keyboard. Tap it with your finger and the touch keyboard will still appear.
Windows Ink Workspace
The Anniversary Update also added the "Windows Ink Workspace" feature. By default, you can open it by pressing a shortcut button on your pen---if your pen has one---or clicking the pen-shaped Windows Ink icon in the notification area. If you don't see the button, right-click the Windows taskbar and select "Show Windows Ink Workspace button".
This panel provides shortcuts to pen-enabled apps like Sticky Notes and OneNote. It also suggests pen-enabled apps found in the Windows Store at the bottom of the panel. To disable this feature and make the panel stop showing suggested apps from the Store, turn off the "Show recommended app suggestions" feature.
If this feature is disabled, you'll simply see a "Shop for pen apps in the Store" link that takes you to the Windows Store rather than a link to a specific app or two.
Pen Shortcuts
Many pens---but not all pens---have a shortcut button. For example, on the Surface Pen, you'll find the shortcut button on the tip of the pen, where an eraser would be on a pencil. The options at the bottom of the panel allow you to control when you click the button once, double-click it, or press and hold it. The press and hold feature only works on some pens.
By default, clicking the button once will open the universal OneNote app, double-clicking will send a screenshot to the universal OneNote app, and pressing and holding will open Cortana. As this window says, you may need to pair the pen with your PC via Bluetooth if nothing happens when you press its buttons.
You can configure these buttons to do whatever you like---you can even disable them so nothing happens when you press the button, if you find yourself bumping it. The buttons can set to open the Windows Ink Workspace, open the universal OneNote app, open the desktop OneNote 2016 app, launch a classic desktop app of your choice, or launch a universal app of your choice. If you set the button to launch a classic desktop app, you can browse to any .exe file on your computer. If you set it to launch a universal app, you can select any installed universal app from a list.
Microsoft will probably continue to add more features and pen-button options in future updates to Windows 10. If you want to configure another feature on your device's pen, look for a manufacturer-provided app or tool to configure it.