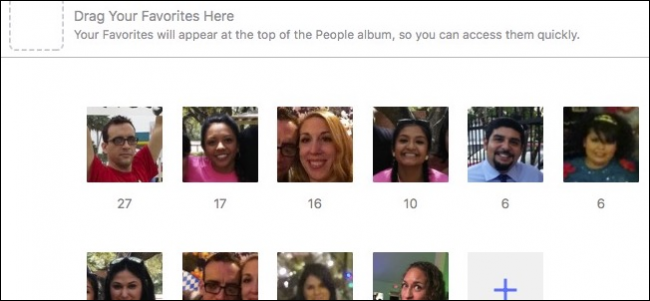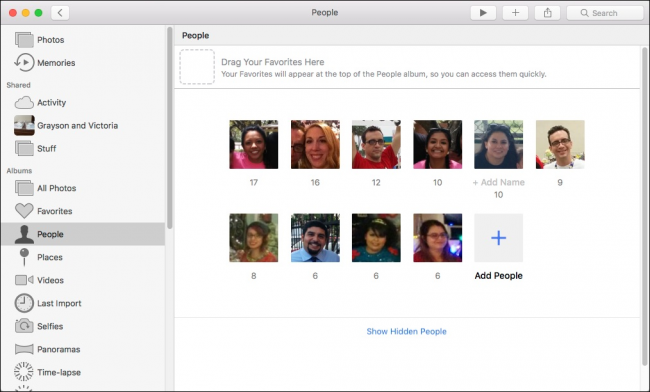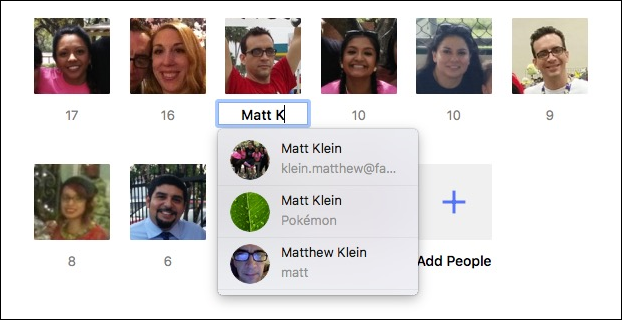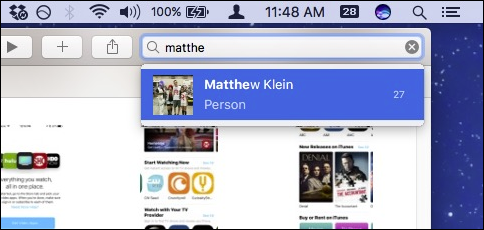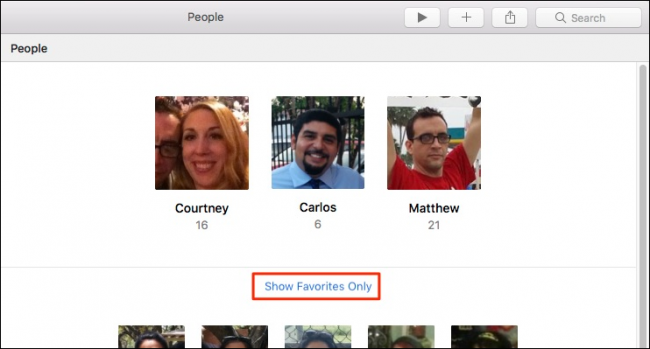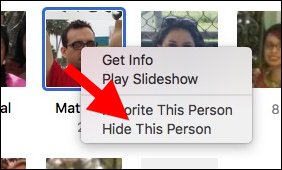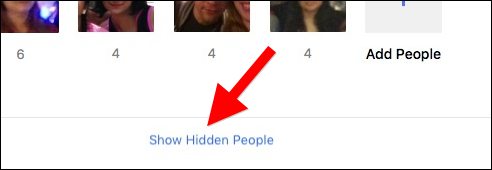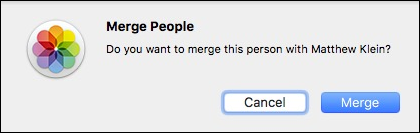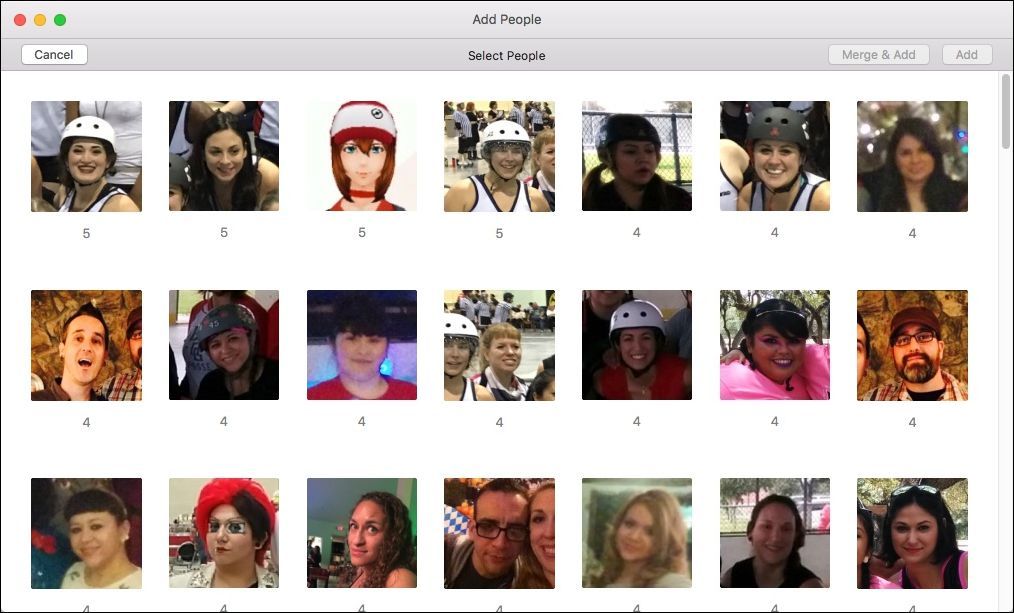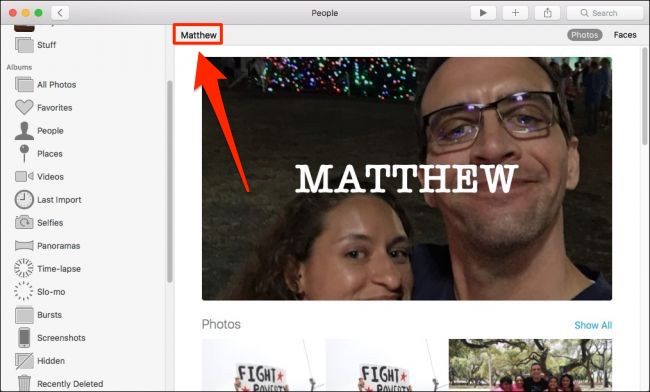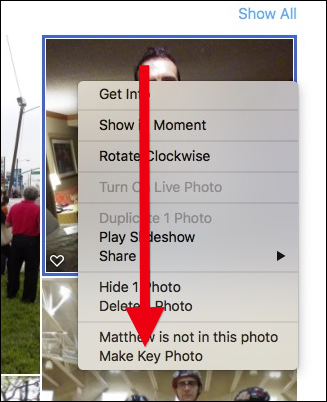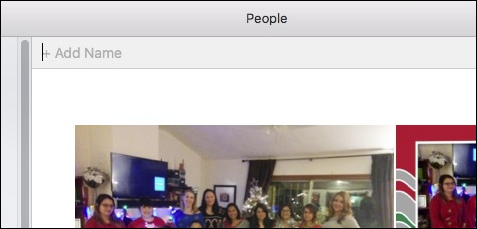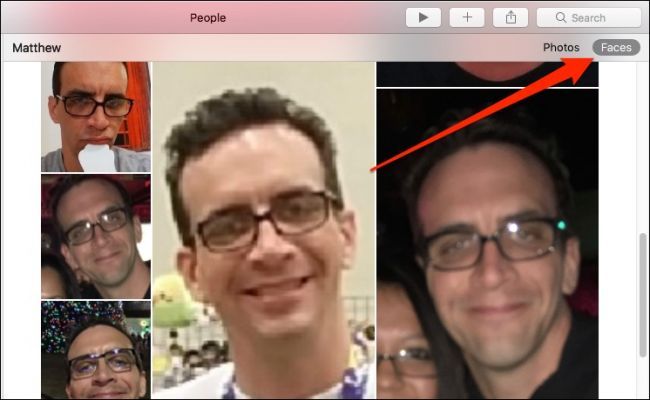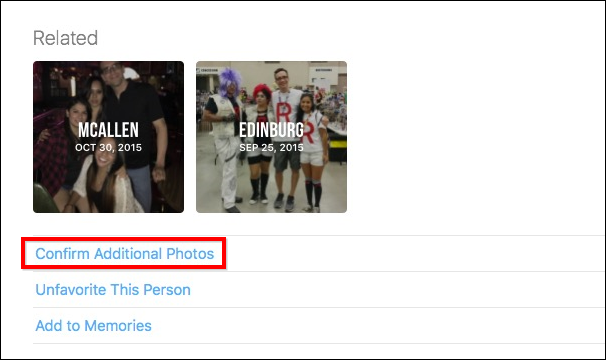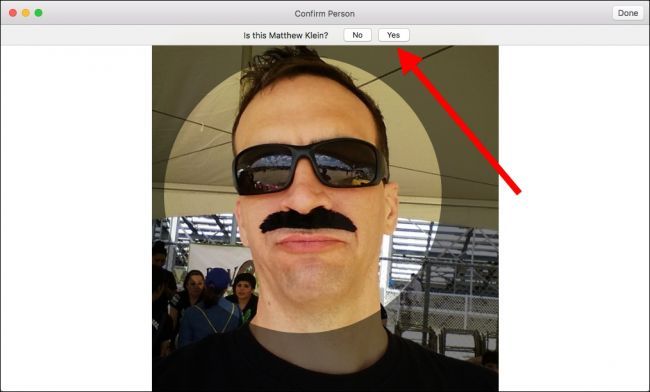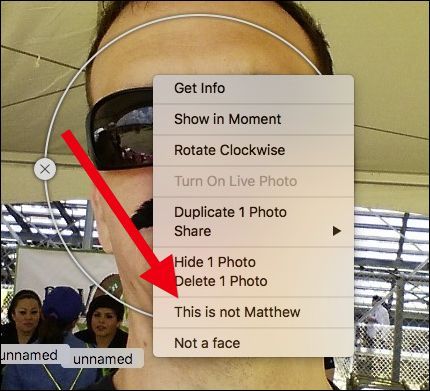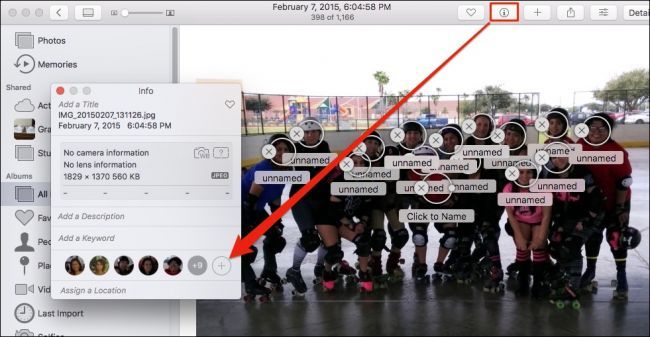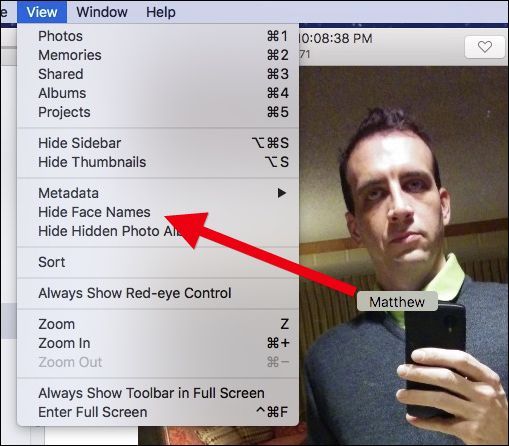Apple Photos on macOS can be trained to recognize faces so you can search for family and friends in all the photos in which they appear. Training is easy, though it might take some time if you have a lot of pictures in your library.
When you want to train Photos to recognize faces, first open the application and click on the "People" pane along the left-hand side. Here you will see pictures of faces in your photo album.
The number below each face corresponds to how many images there are with that person in it.
Click on that number and begin typing the person's name and a dropdown list will appear allowing you to select a name from your contacts. If that person isn't in your contacts, don't worry, just type their name and it will be added to their photos anyway.
Once you've assigned names to photos, you can search for them.
In your People album, to add individuals to your favorites, drag their thumbnail to the top of the People album; to only see your favorites, click "Show Favorites Only".
If you don't want to see someone in your People album, then right-click their picture and click "Hide This Person".
To see people you've hidden, click "Show Hidden People" at the bottom of the People album.
Sometimes Photos might mistake the same person as two or more separate individuals. No problem, just type the person's name and when you hit return, Photos will ask you if you want to merge that person.
If you don't see people in the People album, who you know are in Photos, then click "Add People" and you will be shown all the faces Photos finds. To add someone to the People album, click their picture and then "Add".
If you see multiple instances of the same person, hold the "Command" key and click to select each one and then click "Merge & Add".
Once you've trained Photos to assign a name to a face, double-click on that person to see them in their very own photo album. Notice also, that person's name shows in the upper-left corner. To change it, click on it and type a new one.
If you'd rather use a different photo to represent a person in their album, choose the photo you want, right-click, and then select "Make Key Photo". Notice also, if Photos thinks a person is in a photo in which they don't appear, you can tell it they aren't in that photo.
Clicking on any unnamed person's face gives you another opportunity to name them.
Let's say the thumbnail shown on the People album isn't clear who's face it is. Open that album, and once you recognize that person, click on the area in the upper-left corner where it says "+ Add Name".
While viewing a person's album, you can choose between viewing their full photos, or as faces only.
Here's another thing you can do to assure that every photo of a person is recognized in Photos. Scroll down to the bottom of the person's album and click "Confirm Additional Photos".
Note also, as long as you're at it, if you want to unfavorite a person, click "Unfavorite This Person" (or drag them out of the Favorites on the People album). You can also make a Memory of this person by clicking "Add to Memories".
When you click "Confirm Additional Photos", you can go through and choose "Yes" or "No" for each example Photos thinks is that person.
Say, Photos or you makes a mistake and it's not the right person in a photo, right-click on the photo and choose "This is not [so-and-so]".
To tag faces in group photos, first, click the "i" icon in the toolbar, then either click on each person's face in the resulting Info dialog or click the "+" button. Now, go through and name each person in the photo.
Finally, if your photos appear with people's names and you want to hide them, click Edit > Hide Face Names.
Training Photos to recognize faces means that not only will it gather any existing pictures of that person into albums, but also, as you take more pictures and add them to Photos, it will continue to recognize people and tag them with their names.
Once you've done this initial work, you should no longer have to identify people you add to Photos, unless of course you add someone new or a person's appearance somehow changes dramatically.
Now, next time you really need to find a picture of your best friend or some family member, it will be easy to just search for them.