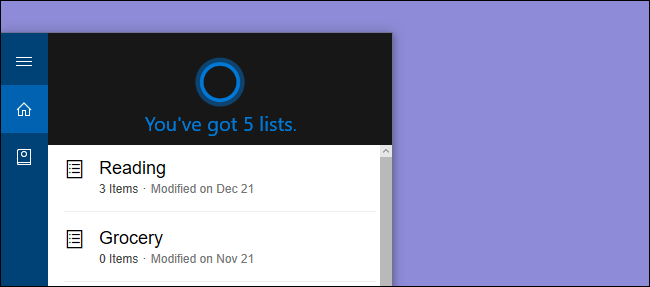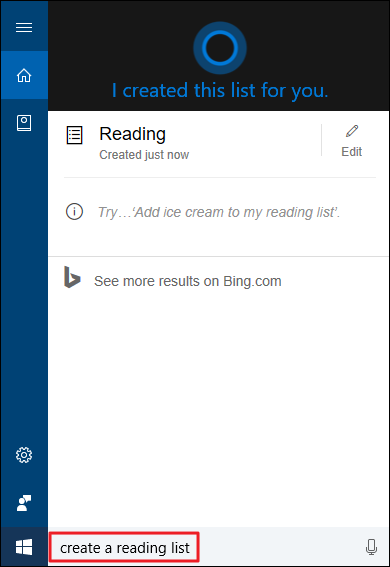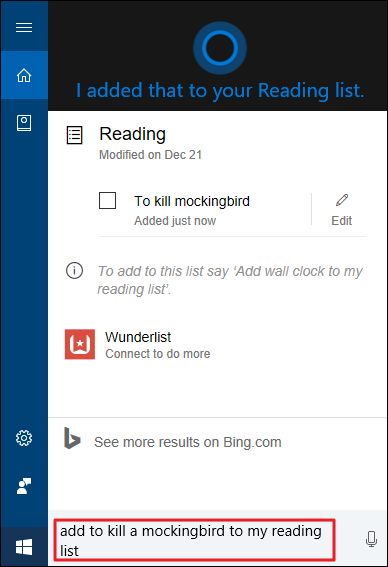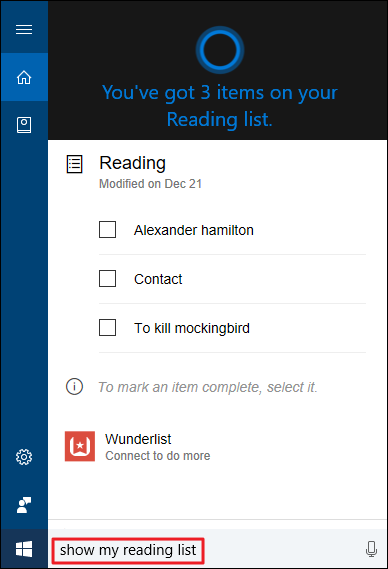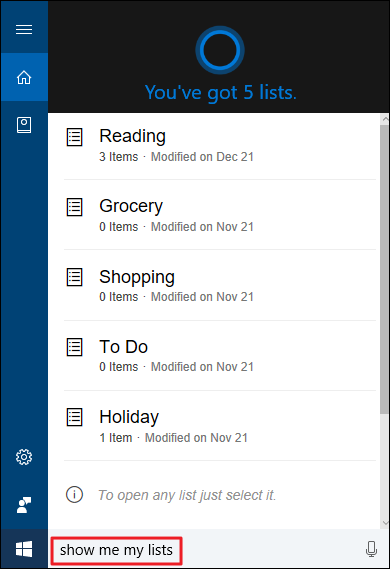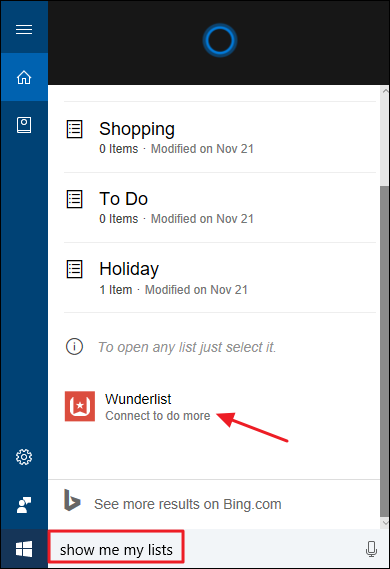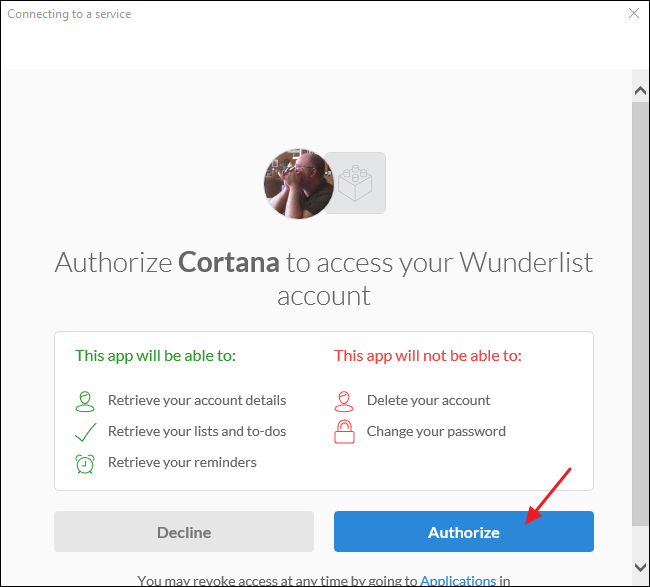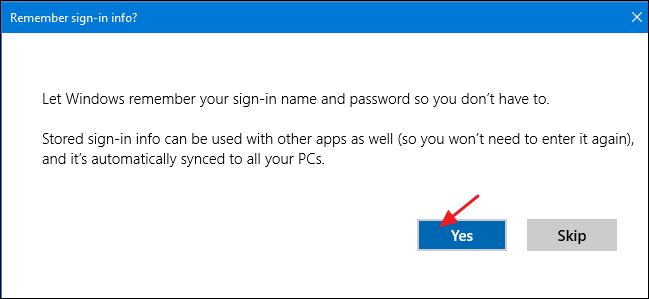Cortana now lets you create and manage lists with your voice, and even lets you connect to Wunderlist if you want. Here's how to do it.
Cortana in Windows 10 is billed as a personal assistant---much like Siri on Apple devices---and to be sure, you can do some pretty useful things with it. Until recently, though, Cortana was not able to perform one of the more tasks you might expect of a personal assistant---making lists. Now, Cortana has added that skill. You can make lists right in Windows and you can even hook Cortana up to Wunderlist, the popular list creating application.
How to Create and Manage Basic Lists with Cortana
You can manage lists in Cortana by using three basic commands: create, add, and show. You can do it by typing in the Cortana search box or just using your voice if you've got that set up. Using voice in particular makes managing lists much nicer. For example, I can be typing an article like this one, think of something I need to do, and tell Cortana to add it to a list without ever leaving my work.
To create a new list in Cortana, you'll use the "create" command. Just tell Cortana to create the list by using the following syntax:
create a list_name list
For example, you might type or say "Create a reading list." You can name your list anything you want, but Cortana responds best if you use one word names.
To add something to your list, use the "add" command in the following syntax:
add item_name to my list_name list
For example, you might type or say something like "Add To Kill a Mockingbird to my reading list."
You can also view your list at any time by using the "show" command in the following syntax:
show my list_name list
For example, you might type or say "Show my reading list." When viewing your reading list, you can mark items complete to remove them from the list.
You can also tell Cortana "Show me my lists" to see all your lists at once.
Unfortunately, Cortana lists are pretty basic. You can't view completed items or set reminder dates, for example. Fortunately, Cortana also allows you to connect to Wunderlist if you need more out of your lists.
How to Connect Cortana to Wunderlist
Wunderlist is a pretty full-featured list app that's available on just about every platform you can think of. When you connect Cortana to Wunderlist, you'll still be managing lists in Cortana the exactl same way we described previously. You don't actually get any new Cortana commands. What will happen, though, is that any lists you create using Cortana will be automatically synced to Wunderlist. And changes you make to those lists in Wunderlist will be synced back to Cortana.
This means you'll be able to add items to a list on your PC using Cortana and then have that list with you wherever you go. You'll also be able to use all the extra Wunderlist tools on those lists while you're in the Wunderlist app.
To connect Cortana to Wunderlist, tell Cortana "Show me my lists" and then click the "Wunderlist" link.
After signing in to Wunderlist, you'll be asked to authorize Cortana to access Wunderlist.
And then you'll be asked whether you want Windows to remember your Wunderlist sign in credentials.
When you're done getting Cortana and Wunderlist connected, your lists should sync up right way. You can keep using Cortana to create lists the same way and rely on being able to use them in any Wunderlist app.