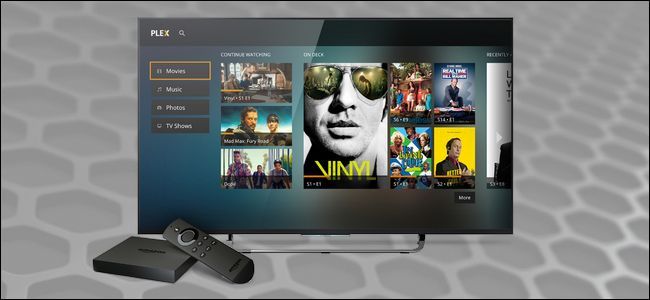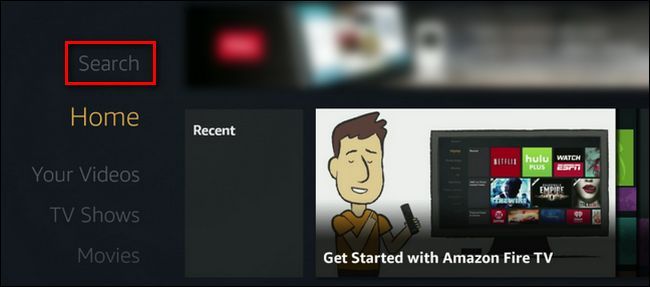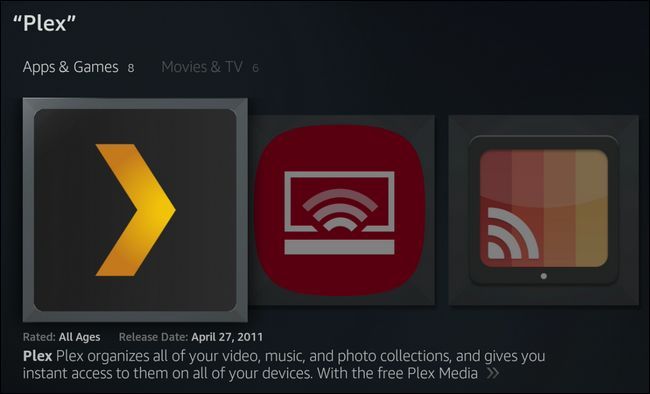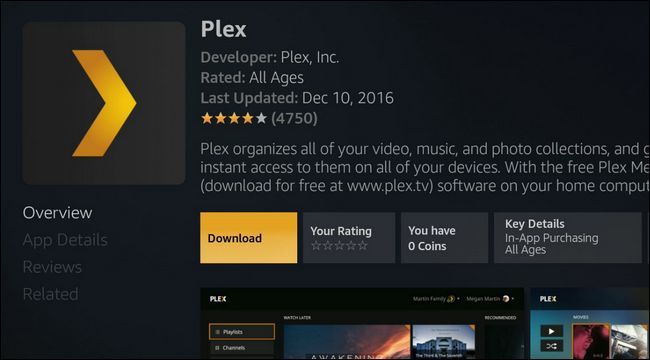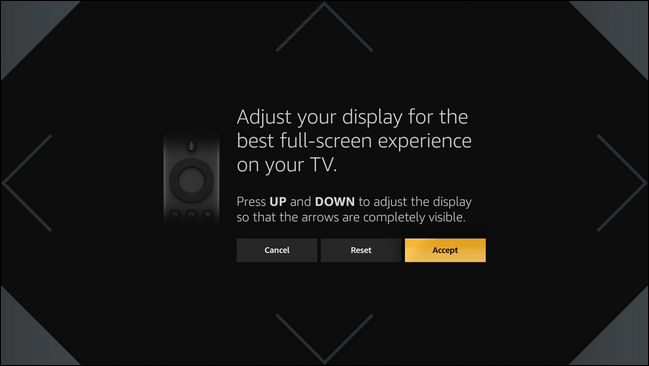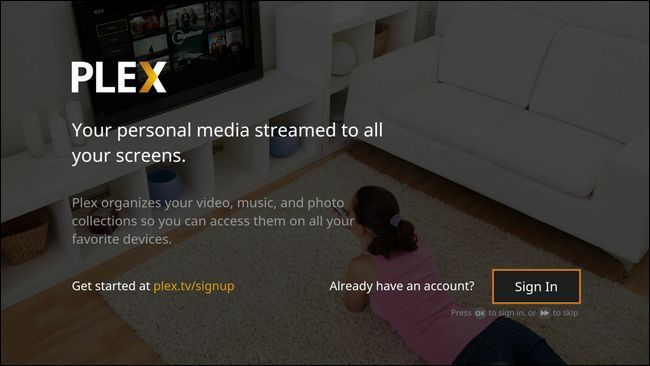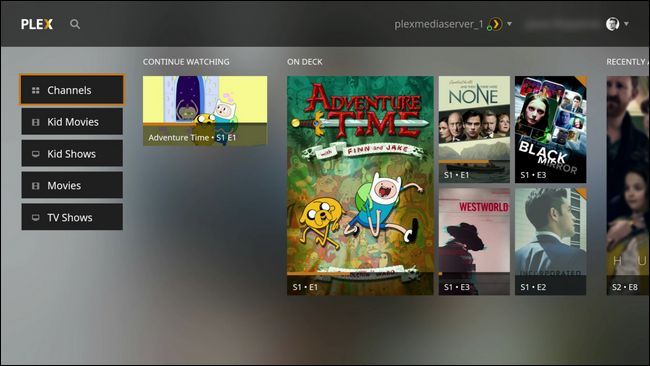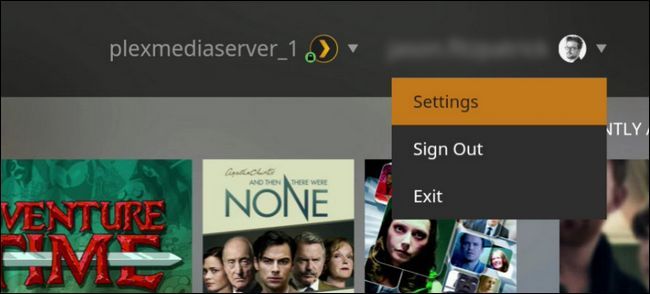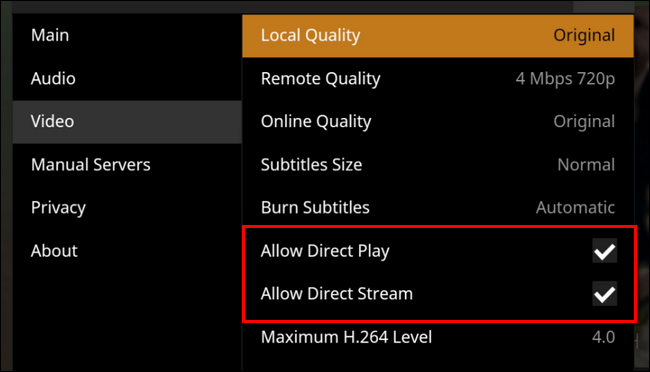Have a Fire TV or Fire TV Stick you're not getting much use out of? Now's the time to dust them off and turn them into a cheap, compact Plex device.
The Fire TV and Fire TV Stick have long seemed like a powerful tool in want of something to do. The Fire TV and Fire TV Stick have pretty decent hardware (especially for the time of their release) but it's far too difficult to get local video files on your Fire TV without resorting to using an Android developer kit and some tricks to install third-party apps like Kodi Media Center.
Rather than jump through those hoops, however, you can now tap into your local media using Plex Media Sever. And if you're already using Plex, you'll benefit from the great unified Plex experience that you get on all your other devices including your computer, mobile devices, and everywhere else Plex is supported.
What You Need
To follow along with today's tutorial, you only need a few things. First and foremost, you need to already be running Plex Media Server with your media setup and ready to go. If you're new to the Plex game, because sure to check out our tutorial on setting up the Plex Media Server for the first time as well as how to keep your Plex media library up to date.
Along with a ready-to-go Plex Media Server, you also will need a a Fire TV or Fire TV Stick---it doesn't matter which generation of the product you use. We've used Plex successfully on even the first generation stick, but if you have both on hand, the extra processing power makes the Fire TV a better choice.
How to Install the Plex Client on Your Fire TV
To get started with Plex on your Fire TV, simply fire up your device and select the "Search" menu at the top of the left hand navigation bar.
Search for Plex (it'll be the first result), and select it.
Within the app menu, click "Download".
After the app is downloaded and installed, click "Open" to launch it and begin the login and configuration process. The first step is to configure the overscan settings, which you do via the arrow keys on your Fire remote. Adjust the display so that the arrows are all visible and the click "Accept".
Once you calibrate your screen, you'll be prompted to log in. Select "Sign in."
An on-screen PIN will be displayed; enter it at plex.tv/link to link your Plex client to your account. Once linked, you'll immediately be kicked into the main Plex interface, as seen below.
Here you can browse your libraries (seen here as "Kids Movies", "Kids Shows", "Movies" and "TV Shows", but your library names may vary) as well as browse your channels. If you've never used the Plex channels feature before, you're missing out---read up here on how to install and watch streaming channels.
Troubleshooting Playback
Under ideal conditions, you won't run into any issues, and you can just start watching. On the off chance you are having issues, however, there are a few things you can do to troubleshoot. First and foremost, before we start pinning the blame on Plex, let's rule out a bad connection in general. Before you start tinkering with the Plex settings, you should try to play other streaming video content (like some free content from Amazon Instant Video) to ensure that it isn't a Wi-Fi or internet issue that's thrown a wrench into things. If that video plays without any stutters or weird behavior, then it's time to proceed.
The default settings on the Fire TV Plex client are the ideal ones, and you should only modify them if you're having issues. To access the settings select your username on the main Plex screen and click it, select "Settings" in the drop down menu.
Within the settings menu, navigate to the "Video" section. There are a few tweaks here we can make that can help either resolve or at least isolate issues you're having. If you're having general playback issues where it seems like nothing plays without stuttering (and you've ruled out weak Wi-Fi), you can change the "Local Quality" to a lower setting. By default it plays in the original resolution of the video but you can dial it down to, say 4 Mbps / 720p and you should see improvement--note that typically, most users will only need to dial down the quality for the Fire TV Stick and not the Fire TV.
Another trick you can try, which is helpful in ruling out whether or not the format of the media server file is the culprit, is to disable "Allow Direct Play" and "Allow Direct Stream" to see if that makes a difference. Both of these settings are, under normal conditions, highly beneficial as they allow for the files to play directly on your device without any CPU-heavy transcoding on the server side. (You can read more about these settings in the Plex wiki here.)
If unchecking them allows your content to play without a problem, then perhaps that's a feasible solution. If the extra transcoding burden is too much for your server, you may wish to pre-optimize your media for smoother playback so your server doesn't have to do the heavy transcoding on-the-fly. If you do opt to pre-optimize your media, be sure to turn the Direct Play and Direct Stream back on.
The Fire TV and Fire TV Stick might be the underdogs in the streaming platform world (and, perhaps, rightfully so) but with the addition of Plex you can blow the dust off your old devices and get more miles out of them.