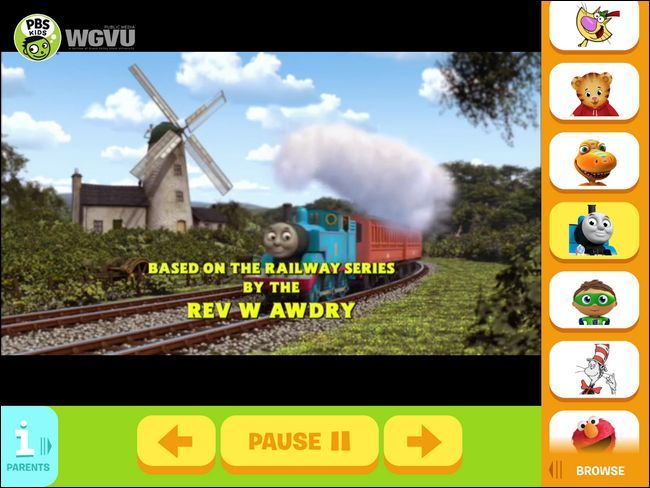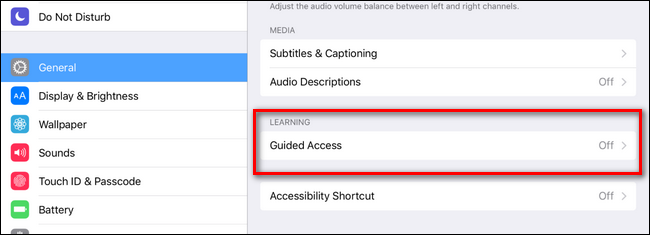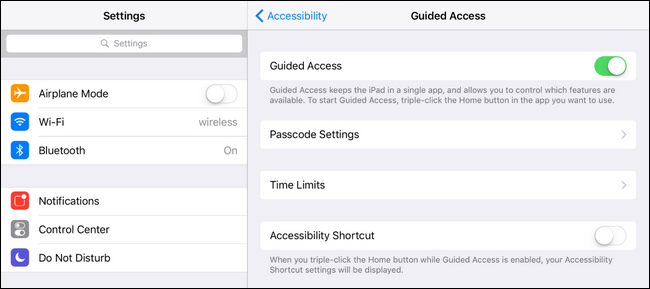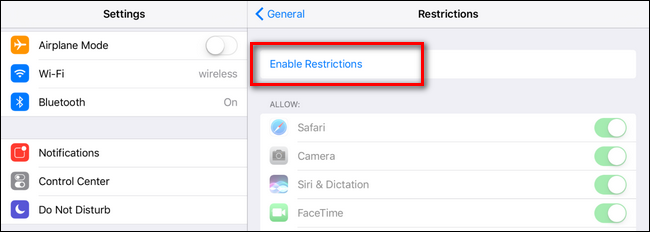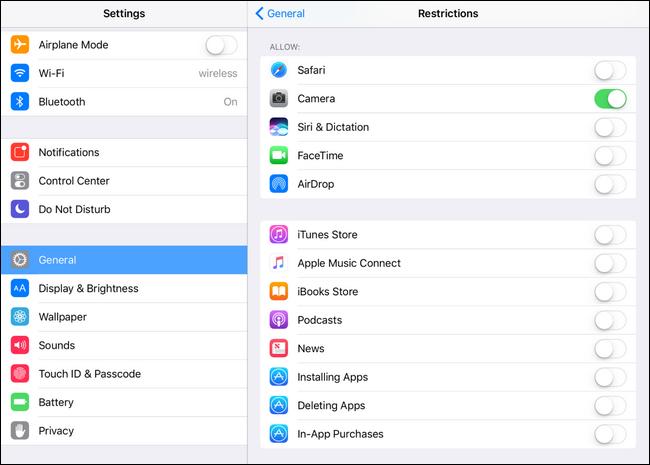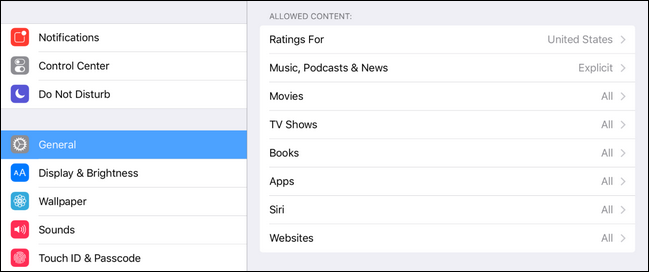Quick Links
You've got a shiny new iPad, and an old one that's about to start gathering dust. Don't let it languish in a drawer---turn it into the ultimate kid's tablet by cleaning it up, locking it down, and installing kid-friendly apps.
Old Hardware Is the Best Hardware for Kids
Consider old hardware the hand-me-downs of the digital age. Just like you don't give them brand new dress clothes to go play in the mud (you give them their older brother's old clothes), you don't hand a brand new tablet to a toddler (unless maybe it's a super cheap Amazon Fire Tablet). Old tablets are the perfect hand-me-down because you've already used them (and replaced them), they've depreciated in value, and if your kid somehow does your old iPad in, you haven't lost much.
One big catch, however, is that an iPad is essentially a wide open portal to the greater internet (and world) so you can't just hand it to a little tyke and hope for the best. You need to make adjustments for their age, ability, and safety. So let's take a look at how you can take your old iPad and, with kid-friendly case and some free software tweaks, turn it into the ultimate kid's tablet.
A small note before we proceed: feel free to pick and choose which of the following tips and tweaks you use. Based on the age of the child in question and what they do on the iPad, some of the tips simply won't apply. We've arranged the tips roughly in order of the age of the child with the earliest tips most applicable to the youngest children and the latter tips most applicable to older kids.
Protect It with a Sturdy Case
The chances of your child ending up entangled with some nefarious character online or buying ten thousand dollars worth of in-app purchases is practically nonexistent compared to the chance that they will drop the iPad and damage it. Before we even dig into the software restrictions, it's important we wrap the iPad up nice and tight so a tumble to the kitchen floor doesn't turn the screen into a sad spider web of broken glass.
If you have very small children, we highly recommend the Speck iGuy line of iPad cases, which come in a wide range of colors and vary in price from $12-30. They're extremely well padded, have large handles on the side for easy gripping, and the large base even allows for free standing use.
For older kids that would be mortified to be seen with a giant Gumby-like case on their iPad, we still recommend going with a sturdy, albeit less obviously designed for kids, case. The Pepkoo case is only $16 and offers the same kind of protection as the iGuy, sans the large cartoonish outline.
Regardless of what case you use, there are a few design considerations to keep in mind. Any case you select should, at minimum, have very thick shock absorbing material around the corners of the iPad as well as a thick lip around the front bezel. A case with those two features goes a long way towards ensuring a corner or screen oriented drop to the kitchen tiles doesn't shatter the screen.
Wipe the Tablet to Start Fresh
You don't have to wipe your tablet before giving it to your kids, but it's so much faster to do so than to fuss around deleting apps, clearing histories, deleting photos, and so on that we recommend it. Setting things up fresh keeps things simple. As always, make sure you've backed up any data (like personal photos) from the device before proceeding.
You can find the reset setting on your iPad under Settings > General > Reset. Select "Reset All Settings" to start fresh. For more information wiping your iPad, check out our guide on the matter.
Enable Volume Limiting
We stuck the tablet in a padded case to protect the tablet, so now let's take a quick moment to protect the kid from the tablet in turn. Children often use headphones on their tablets, because let's face it: who wants to listen to Thomas the Tank Engine in the background? Unfortunately, this means that kids can easily turn the volume up to ear-damaging levels in the background without us even noticing.
We've talked about this subject extensively here at How-To Geek, including arguing that all kids should be using volume-limiting headphones. Even if you don't get special headphones, you can still limit the volume from within iOS. You can find the setting you need in the Settings > Music > Volume Limit section; for more information check out our guide to software-limiting the volume in the iOS settings menu.
Load It Up With Kid-Friendly Apps
With your iPad protected and wiped clean, the first order of business is to put some apps on there that kids will actually want to use (as the default spread on the iPad is a bit boring). While you, the parent or caregiver, are the best one to pick and choose apps for your children, we can suggest a few solid kid-friendly apps to consider.
YouTube now has a YouTube Kids app, a safer version of YouTube that's heavy on kid-friendly content without the "yikes" factor that casual YouTube browsing can bring---we dive into the ins and outs of the apps here.
PBS has a wide array of apps both for their video content and games based off their popular children's series, available here. By far the best app is the PBS Kids Video application, however, as it taps into the whole stable of PBS children's programming. This means, as an example, that if you don't live in a heavily Spanish-speaking market area but you'd like to watch some of the great Spanish-language shows PBS has, those shows are available to your children regardless of what's on your local PBS affiliate. Not only that, but it has a handy Parents icon (seen in the lower left corner above) that will tell you when a particular show is airing locally and allow you to cast the show to your Chromecast or smart TV.
If you're overwhelmed by the sheer number of apps in the App Store, you may want to check out the curated lists of apps as well as the app search engine over at Common Sense Media---an organization focused on analyzing the content of everything from books and TV shows to apps and online games in order to help parents make informed choices about what their kids are consuming.
Lock Them into a Single App with Guided Access
The most restrictive thing you can do on the iPad is lock the child into a single application. This trick is best suited for very small children where you want them to have zero access to the iPad other than the single application you select for them. In this way you can lock them into a game, the PBS video app, or whatever application you wish. Without you to unlock the iPad, start the app, and then lock them into it, they won't be able to use it (and once they're using it, without you to unlock the restriction they can't switch to a different application).
To do so you need to enable Guided Access, which can be done in the Settings > General > Accessibility > Guided Access.
Within the Guided Access menu toggle "Guided Access" on to gain access to the additional settings.
Here you can (and should) set a passcode and, optionally, time limits. If you don't set these options here then you will be prompted to set them every time you turn on guided access. Once you've turned this setting on you can enable guided access for any application at any time by simple clicking the home button rapidly three times in a row. The iPad will be locked into that application until you triple-click the home button again, then enter the passcode.
Enable Restrictions for Multi-App Usage
If Guide Access is too restrictive (even small children quickly learn to love more than one app) the next step is to restrict access to the things you don't want them to touch, like the Settings menu or the Safari web browser, and allow access to the things they can use.
To that end navigate to Settings > General > Restrictions and then tap on "Enable Restrictions". Set a passcode for the Restrictions settings to continue.
With the passcode set you can toggle a wide variety of settings including, as seen below, Safari (to turn off web access), Siri (to turn off voice search), FaceTime, the iTunes Store, and more.
You can also restrict the installation and deletion of apps as well as in-app purchases. One thing you can't do, however, is restrict access to any application. Apple presumes that if you have an app you want to restrict access to (say an age-inappropriate game), you'll just remove the app. Hopefully in a future update we'll gain the ability to restrict individual installed apps. For more information about Restrictions, check out our guide here.
Enable Content Restrictions
In the same menu we just visited for app restriction, under General > Restrictions, you'll find, towards the bottom, an "Allowed Content" section. This section is useful if you 1) have older kids using the iPad and 2) those kids have a little bit more freedom in terms of purchasing content, downloading their own podcasts, and so on.
If, for example, your child is old enough to select their own apps in the app store or they have an interest in podcasts, you can toggle the settings here (in the Apps and Music, Podcasts & News categories, respectively for our example) to restrict mature content. Although not a perfect solution (maturity ratings sometimes seem arbitrary and may not perfectly mesh with your family's idea of what is age appropriate) it does offer a nice middle ground for tweens and young teenagers.
Armed with a sturdy case, some quality apps, and the handy built-in restrictions iOS offers to help managed your child's tablet usage, you can easily turn the wide-open affair the iPad starts out as into a nice walled garden with quality content for your kids.