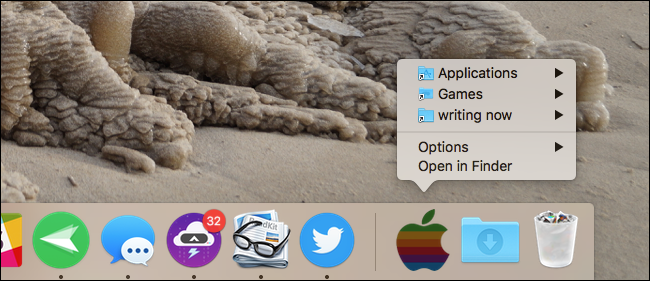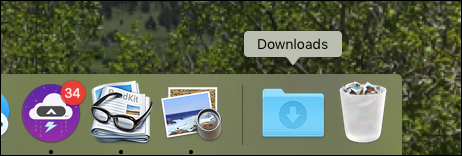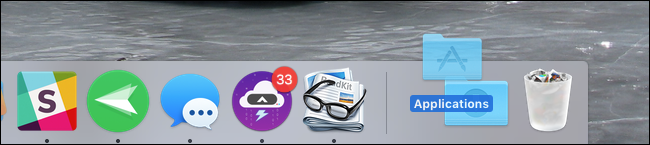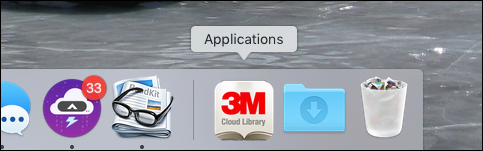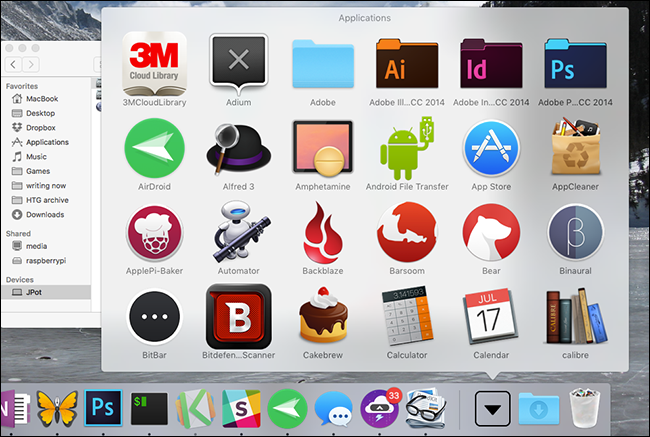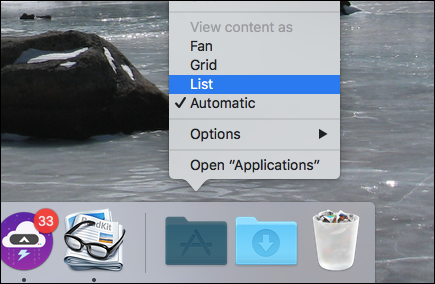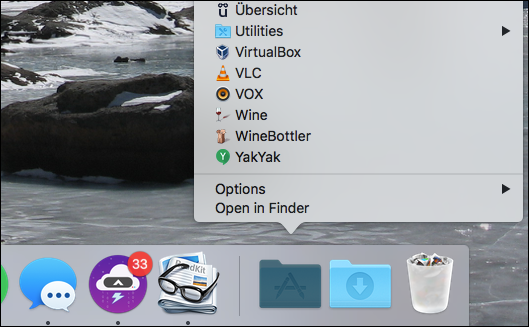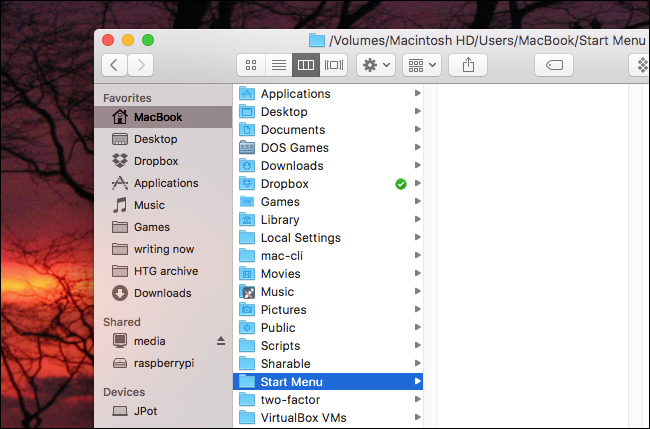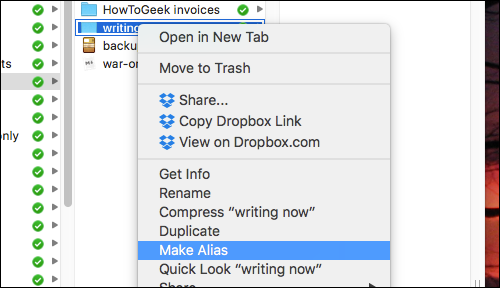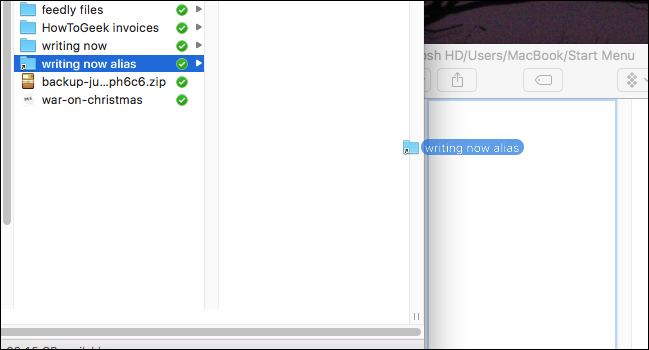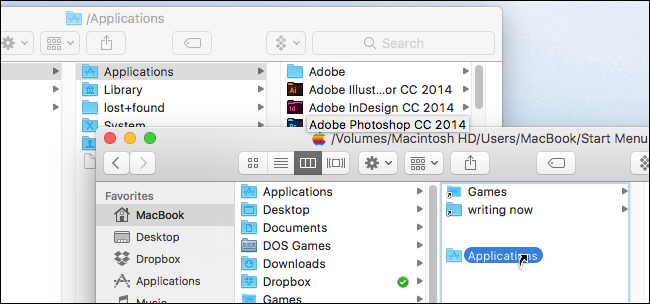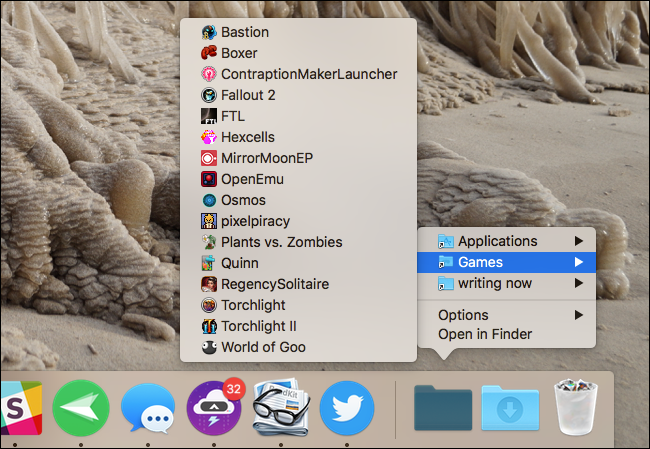Quick Links
If Windows 8 taught us (and Microsoft) anything, it's that users really love the Start menu. If you're switching to the Mac, you might wonder why macOS doesn't offer one, or really anything quite like one.
Sure, there's the Applications folder in the Finder, and there's the full-screen Launchpad, but neither of those quite feel right, do they? (After all, if Windows 8 taught us anything else, it's that people hate full-screen Start menu alternatives.) Happily, it is possible to add an easily browsable list of applications and pretty much anything else to your Dock. Here's how to quickly add any folder, and even add a folder full of anything you might want, all without third party software.
You Can Drag Any Folder to Your Dock
Have you noticed the downloads folder in your dock?
Ever time you download a file it bounces, and it gives you quick access to files you've downloaded. Neat, right?
Turns out you can add any folder to your dock, and all you need to do is click-and-drag a folder from the Finder to the right side of the dock. So if you want a list of your Applications, just drag the Applications folder to the right side of your dock.
Room will be made for your icon, and when you leave if there you'll see a new icon---by default, you'll see the top application in alphabetical order.
If you'd like to see the Applications folder instead, right-click the icon, then click "Display as Folder."
There, that's better:
Click the folder and you'll see your applications.
That's not really a Start menu, is it? More like a mess of icons. To fix this, right-click the icon in the dock again, then under "View Content as" click "List."
You'll now have a much tidier list to deal with:
So that's how you add a simple menu with all of your Applications. Simple, right? If that's all you want, you're done. But for those that want a little more customization, there's one other trick you can employ.
Create and Fill Your Start Menu
Instead of pinning the Applications folder to the Dock, you can create a collection of folders---including Applications---and combine them all into one Dock folder using "aliases". We can create a collection of folders entirely in the finder. Don't worry: it's easy.
First, create a folder. It can go anywhere; I'm going to put mine in the root of my home directory, and name it "Start Menu."
Now we're going to fill it with aliases to various folders and files. There are two main ways to make an alias. The first is to simply right-click a file, then click "Make Alias."
This creates an alias in your current folder, which you can then drag over to your start menu folder.
Alternatively, you can create an alias in just one step: simply hold Alt+Command then drag a file or folder to your start menu. I'm going to do this to add my Applications folder:
Go ahead and add as many folders, files, and applications as you like. Then, when you're done, drag your new start menu to the dock.
Not bad, eh? You can arrange things however you like; the only limit is how much time you're willing to spend on things. And best of all, there's no need to install bulky third party software.
A Few Finishing Touches
Want to give your folder a custom icon? We've shown you how to change folder and application icons in macOS, so follow those instructions and you'll have the perfect look in no time.
Myself, I'm going with the retro look. But you can do whatever you want!
If you want more useful things on your dock, you can also add a list of recent Documents or Applications to your dock. I can't figure out any way to make this fit inside the custom start menu we just built, sadly.