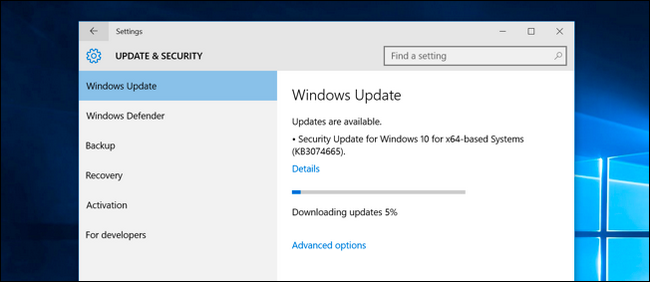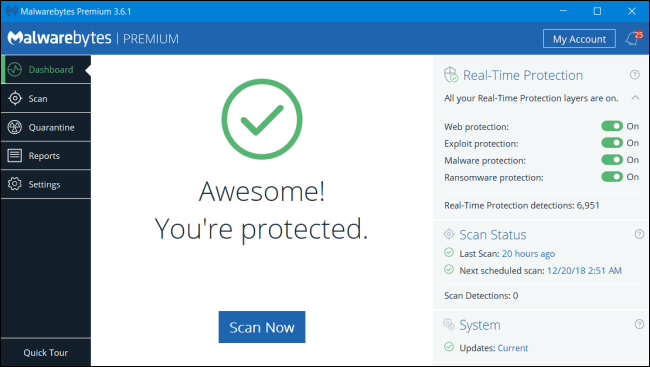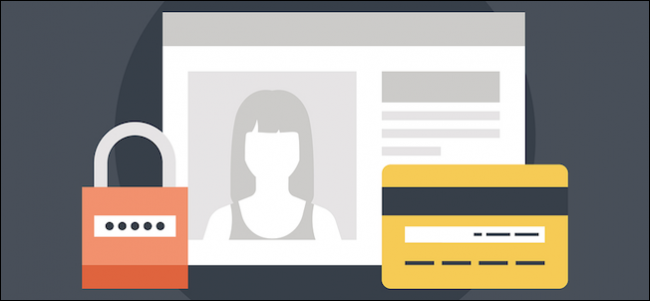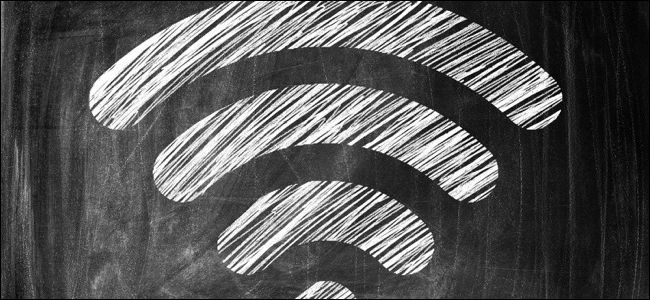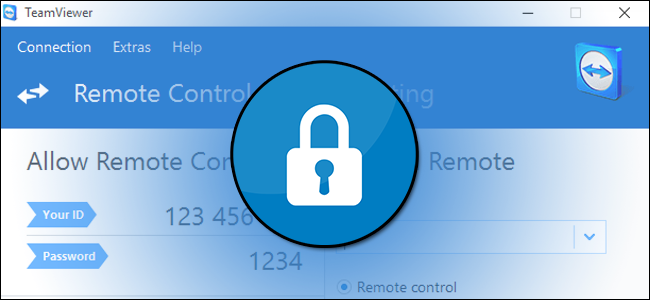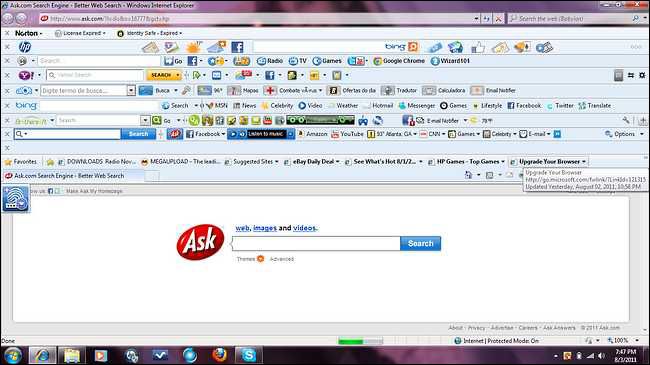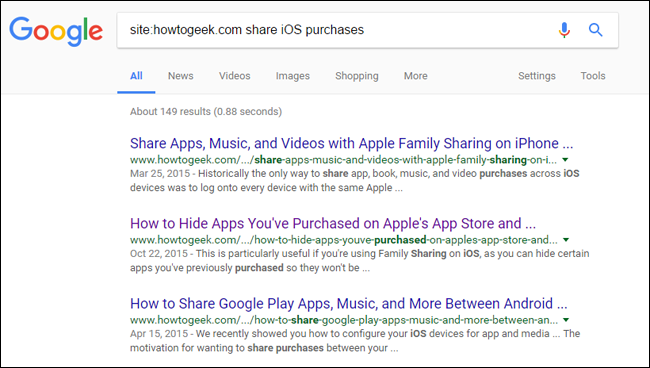Quick Links
It's that holiday time of year again, and that means it's over the river and through the woods to...well, fix your family's Wi-Fi and other tech problems.
If you're reading this, there's a good chance that you're the "tech person" in your family. That means your family is constantly asking you for help, then blaming you whenever something goes wrong. ("Steven, you know how you fixed my printer back in July? Well, now my internet doesn't work. Do you think you broke the internet?")
In that way, being the tech support for your family can be enormously frustrating. But, at the same time, thanks to the increasing role of technology in people's lives, you've got a really important job to do. In many cases, if you're not there a few times a year making sure the computers are up to date, the photos are backed up, and the tech is humming along as it should, then your loved ones are in a position to have people exploit their computers, lose their photos to a hard drive crash, or otherwise be miserable because they just don't know any better. Unlike you and me, they aren't out there keeping up on all the tech news and reading how-to guides.
So with that in mind, we're going to run through a crash course---with copious links to tutorials we've written in the past---that will help you whip your family's tech life into shape, so their networks are secure, their computers are backed up, and everything is connected so you can easily help them in the future. The guide is divided into sections that, based on years of experience as the family tech support team, are the areas that are the most common (and pressing).
Update, Update, Update
Tech-savvy people tend to update frequently because they want new features and security patches. Non-techie people tend to put updates off---sometimes for very, very long times. Once, while helping a relative with their computer, I discovered they hadn't even updated Windows 7 to Service Pack 1 because somebody had told them that Service Pack 1 was bad and would crash their computer. Oh, and this was six years after the service pack was released and Windows 10 was already out.
With that in mind, one of the first stops on your tech support tour should be to check out your family member's computers and devices to ensure they are up to date. Not just that, but talk to them before updating their stuff, and clearly explain to them why you're doing it. Many times people are upset when things look different or behave differently as a result of an update, but if you clearly explain to them that the update is to ensure their devices are secure and so nobody can steal their identity, infect their computers, or otherwise make their life miserable, they'll be much more accepting of any changes.
The good news is that Windows 10 now forces updates (unless you're running the Pro or Enterprise editions, which let you pause updates). So, if your family's PC is running Windows 10 and has a decent internet connection, the chances are they're pretty up to date.
Still, problems can occur that prevent updates from happening. Just recently, my wife's laptop was acting slow and flaky, and I realized Windows 10 hadn't updated in quite a while. As it turned out, the Wi-Fi was a little iffy where we had her laptop set up most of the time. Windows had tried downloading updates and installing them, failed, tried again, and so on. Every time she used her computer, it was slow because the update process was trying to catch up. I hooked it up to Ethernet, downloaded and installed everything, and problem solved.
So, even in the days of Windows 10, update problems happen. But don't worry! We've got a guide to troubleshooting the Windows update process just for you.
While you're at it, you'll also want to make sure the rest of their applications are up to date. Update their browser, their phone, and check on other devices around their home. Smart TVs, set-top devices, routers, and other hardware also need updating sometimes. Where possible, set the devices to automatically download the updates and update themselves.
De-Junk Their Computers
On top of ensuring their computers are up to date, you need to de-junk them. We don't know how or why, but it's practically a law of the universe that all devices owned by non-tech savvy individuals slowly accumulate garbage apps, malware, toolbars, and all manner of crap that brings computers to their knees. Your in-laws might think they need a new computer, but they probably just need somebody to undo the mess they made when they tried to win an iPad by clicking on that "Punch the monkey!" banner ad.
You can read about removing malware from a PC here and a Mac here. (And if they don't have a good antivirus installed, here are our recommendations.) Even if their PC is malware-free, there's a good chance there are a bunch of startup apps that don't need to be there, "helper" apps for things (like their printer) that they don't even need, and general hard drive clutter. You can read more about purging this clutter and speeding up your PC here.
Set Up User Accounts for Everyone
The vast number of computer problems we've helped friends, neighbors, and relatives with over the years has resulted from them (or their children) using the administrator account on their computer. If this isn't an issue you've thought about before, here's the crash course in why it matters: administrators have total power over the computer, and limited users do not. If a limited user downloads a virus (say, masquerading as a Minecraft mod they really want to play), they cannot run it without the administrator password.
Even if there are no kids in the house, it's still useful to set up the computer so that the regular day-to-day use is done on a limited account. This way you can't be caught off guard by something installing itself on your computer because you'll need to stop, acknowledge that something is going on, and authorize it with the administrator password. For non-tech savvy relatives, this is a perfect, as it gives them a chance to say "Wait. Why is thing trying to change my computer?" You can read more about setting up limited user accounts here with additional specific information about Windows 10 here.
Improve and Secure Their Wi-Fi
Next, it's time to move on to the bane of every tech user's existence: flaky Wi-Fi. We can't even tell you how many times we've visited a relative and had them tell us something to the effect of "Oh the Wi-Fi only works if you're in the same room as the box" or "the Wi-Fi is only works for an hour or two and then you have to unplug the router and modem." We wouldn't wish that situation on our enemies, let alone our relatives---so test their Wi-Fi and ask them how its working.
The first thing you should do is ensure their router is secured properly. This means updated firmware, changing the administrator password from the default, and so on. In our guide to the six steps you should do immediately after getting a new router, you'll find a nice run down (whether the router is new or not) on to secure a router.
In addition to updating their router and properly securing it, you can also fix a lot of signal issues simply by moving the router and ensuring its channel isn't overlapping with the neighbor's Wi-Fi. In one instance, we solved a family's Wi-Fi issues simply by moving the router from the home office (located in the far corner of their basement) to room located in the center of their home. If routers and home networking aren't exactly your specialty, don't worry---we've got a step-by-step guide to troubleshooting network problems. (If all else fails, a mesh Wi-Fi system like the Eero may help that Wi-Fi reach places you could only dream of before.)
Lastly, find out how much they're paying for their internet plan, and what kind of speeds they're paying for. Then, run a speed test to ensure they're getting those speeds---if not, a call to their internet provider may be in order.
Back Up Everything (and Automate Future Backups)
Backups are, hands down, the number one thing that nobody thinks about until its too late. There's a very good chance that your relatives do not regularly back up their computers or their phones, which means it's only a matter of time before they lose personal documents, family photos, and other data...then come crying to you asking how to get them back.
If you do nothing else during your holiday visit, do not leave without setting up a backup system for your relatives. They might survive without current Windows updates, they might endure crappy Wi-Fi coverage, but there's no getting back all the photos of their children that vanish into the ether when a hard drive crashes or a cellphone is stolen.
We've written extensively on this topic over the years, so we'll just direct you to our guide to best backup methods. Get them a BackBlaze subscription, set it up on all their computers, and automate it so they never have to think about it again. And, while you're at it, check out our guide to bulletproof photo backups---yes, their normal backup plan should handle photos fine, but photos are the one thing you can never get back, so it's good to have some extra photo-specific backup tools in place.
With any luck, they'll never have to worry about losing files again.
Set Up Remote Access
Even with all of the above fixes, you know this won't be the last time your family enlists your help. So, before you go, set up a remote access tool on their computer---that way, the next time they have problems (and you aren't around), you can connect to their machine from afar and help them out. There's no greater frustration than someone who isn't familiar with computers trying to explain a problem over the phone, especially when just a glance by a trained eye would solve the problem.
If they use Windows, you don't actually need any tools---Windows has its own built in. Otherwise, there are a lot of good remote desktop apps out there, but for helping relatives with tech support, we use and recommend TeamViewer---as long as you take a few extra steps to set it up securely. Armed with a proper remote access tool, you can troubleshoot nearly anything (short of physically changing the toner in their printer) with much less frustration.
Educate Them on Malware and Scams
There's a good chance that you're way more familiar with the ins and ours of keeping your computer (and yourself) safe online than your friends and family are. In addition to helping secure their Wi-Fi network and updating their computers, you can also save your friends and family a lot of headaches by ensuring they're familiar with common scams and sources of malware.
There are a few big topics worth talking about. Be sure to educate people about phishing emails---don't give your personal information to anyone via unsolicited email, look at email headers to ensure that email from your bank is really from your bank, when it doubt go to the website itself and login (don't click the links in the email).
Make sure your relatives, especially the older ones who might be more prone to trusting people and used to a more in-person way of doing business, understand that Microsoft is never going to call them about their computer (let alone demand money over the phone to fix it). While you're at it, explain to them the difference between an actual alert from their real security software and a pop-up web page designed to look like one.
Finally, if you want to break the cycle of visiting every holiday and uninstalling piles of crapware, then show them how to avoid installing garbage apps along with the free software they install.
While all this stuff might be common sense to you, the reality is that millions of people get tricked by scams every year because they didn't realize it was a scam. Help protect your friends and family from identity theft and malware by taking a few extra minutes to talk about it with them.
Search How-To Geek for Further Help
While we've highlighted some of the most common situations, you'll run into here and some precautions you should take to help your relatives, there will always be more questions based on their specific circumstances. Luckily for you, we've been at this for a long time and we have a host of friends, family, and neighbors always in need of help. Our archive of articles is vast and covers most of the situations you'll run into.
You can use a handy little Google trick to drill through our archives looking for exactly what you need. By searching for
site:howtogeek.com
followed by whatever you need help with, you can easily find all the articles we've written on a subject.
Let's say, for example, your brother wants to know how to avoid purchasing multiple copies of iOS apps for all his kids. You can pull out your phone, search
site:howtogeek.com share iOS purchases
, and then show him how to set up Apple Family Sharing so he can buy the app once and share it with all his kids.
If you don't know the solution to a problem your relatives are having there's a good chance that we've written about it (and it's a guarantee that even if we haven't, somebody somewhere on the internet has had the same problem and figured it out already). So fire up Google and look like the tech genius you are.